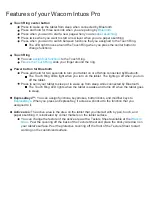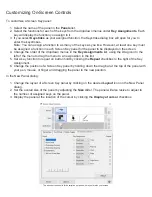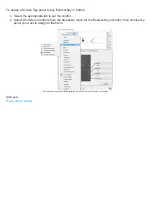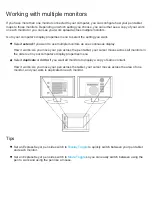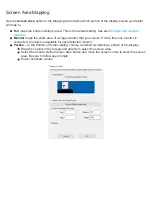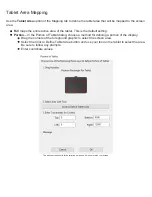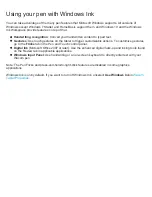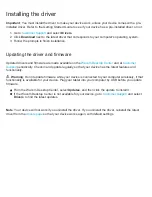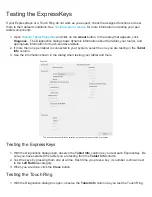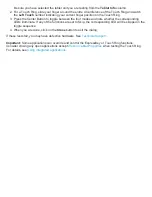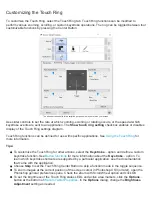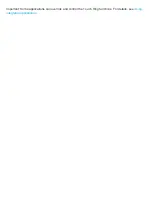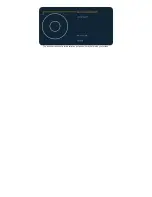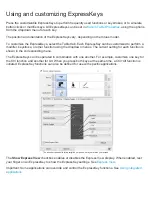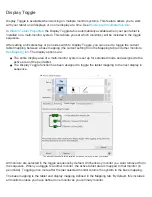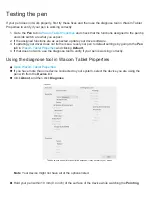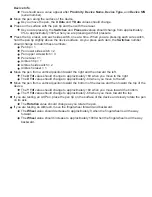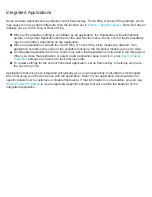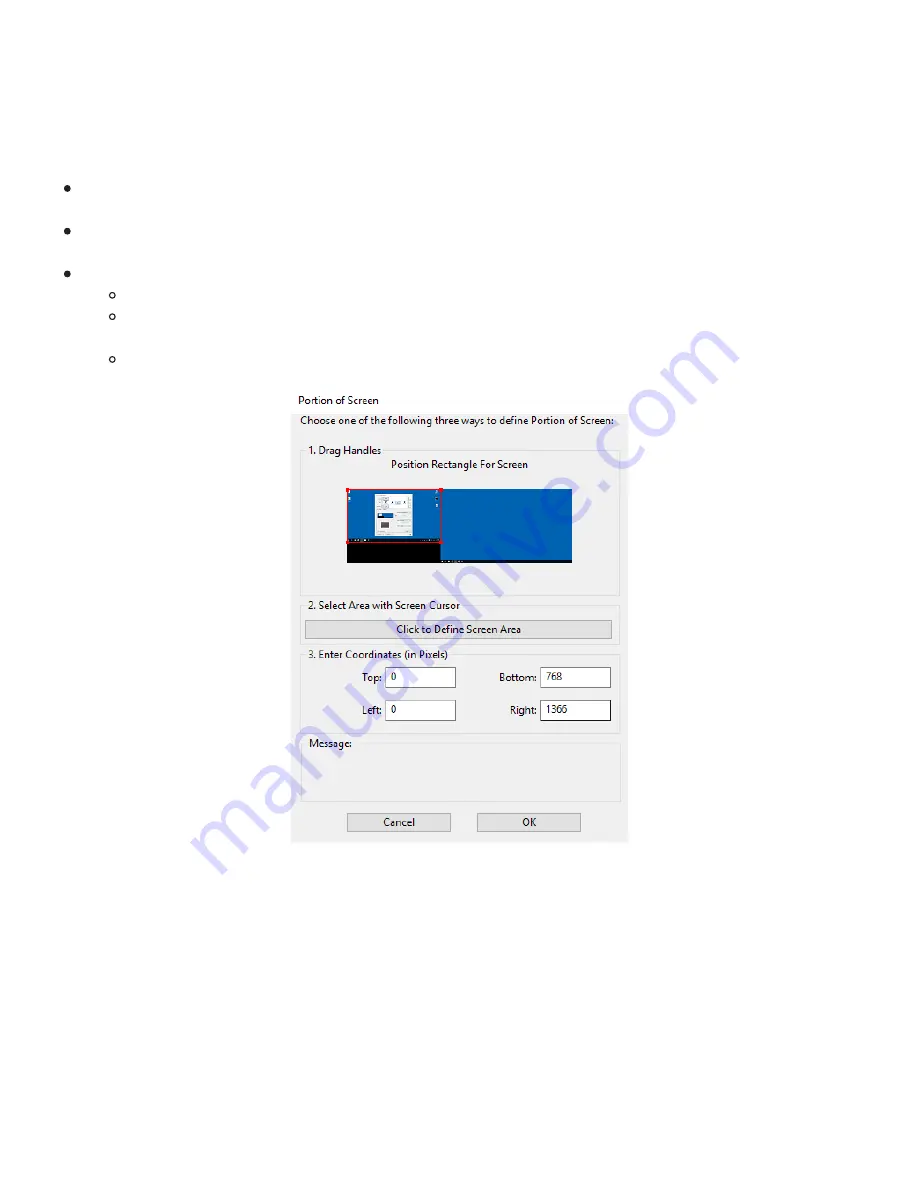
Screen Area Mapping
Use the
Screen Area
option of the Mapping tab to define which portion of the display screen your tablet
will map to.
Full
maps the entire monitor(s) area. This is the default setting. See also
Monitor
maps the entire area of a single monitor that you choose. If more than one monitor is
connected, an option is available for each detected monitor.
Portion...
In the Portion of Screen dialog, choose a method for defining a portion of the display:
Drag the corners of the foreground graphic to select the screen area.
Select the Click to Define Screen Area button and move the screen cursor to select the screen
area. Be sure to follow any prompts.
Enter coordinate values.