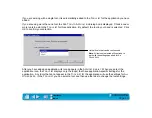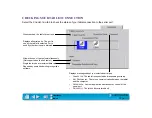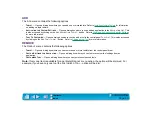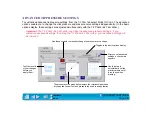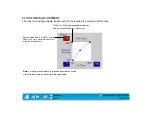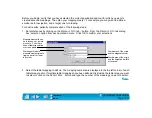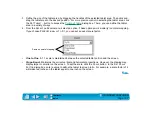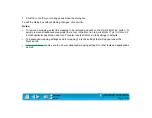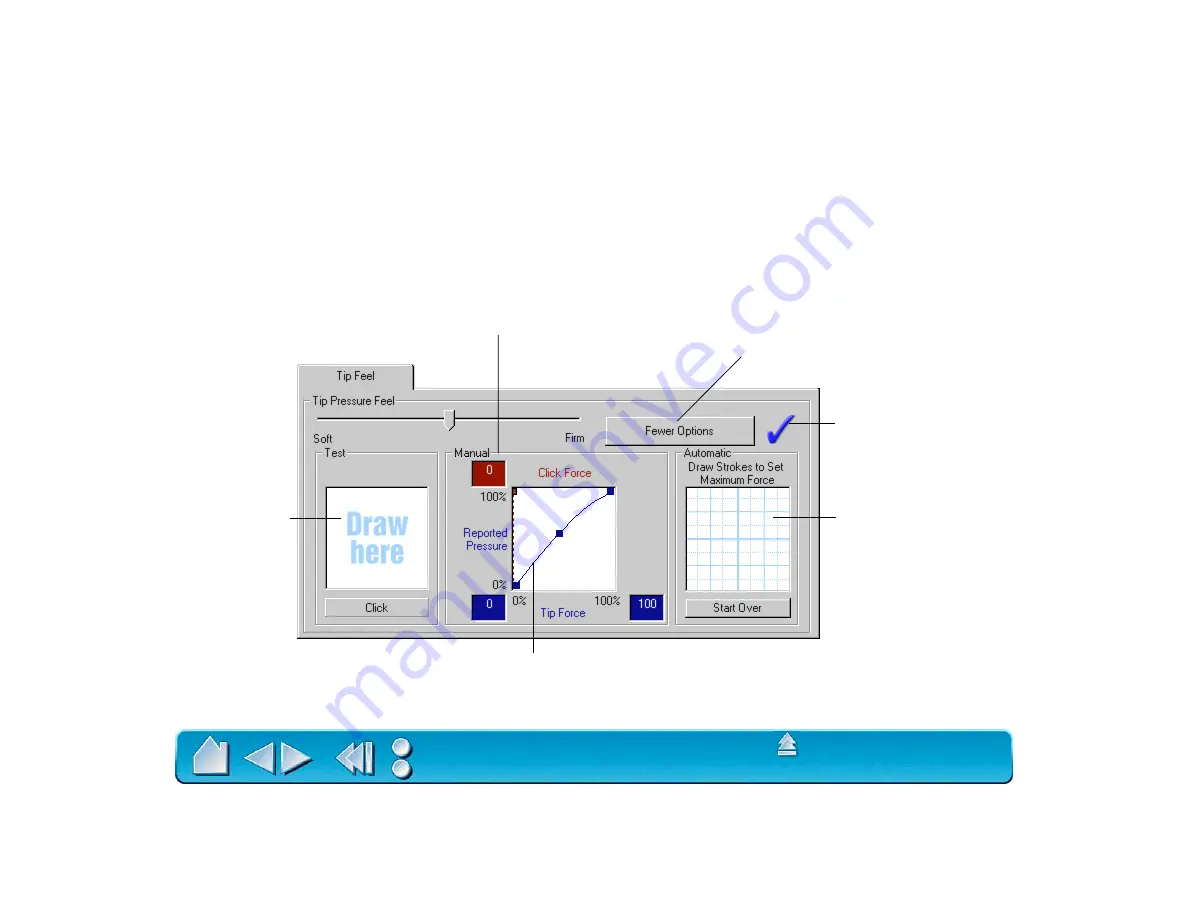
Page 98
ADVANCED TIP PRESSURE SETTINGS
To customize advanced tip pressure settings, from the T
IP
F
EEL
tab select M
ORE
O
PTIONS
. The advanced
options enable you to change the click pressure and pressure curve settings independently. (In the basic
options display, these settings are adjusted simultaneously with the T
IP
P
RESSURE
F
EEL
slider.)
Important: The T
IP
P
RESSURE
F
EEL
slider overrides the advanced pressure settings. If you
customize advanced settings, then drag the T
IP
P
RESSURE
F
EEL
slider, your advanced settings will
be removed.
Toggles to the basic options display.
Use these controls to manually change the pressure curve shape.
Test the results
of your changes
before you
apply them.
Use this area to
automatically set the
maximum amount of
force to use when
drawing.
The pressure curve graphically displays the relationship between
force applied to your tool and pressure reported to an application.
After you set advanced
settings, a checkmark
appears.