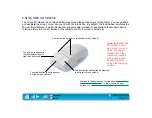Page 27
USING THE TABLET MENU STRIP
All Intuos tablets have a menu strip with programmable buttons that allow you to quickly perform common
tasks. For 4x5 tablets, the menu strip is printed on the overlay sheet. For 6x8 and larger tablets, the menu
strip is removable, and can be written on with a pencil. The number of available buttons depends on your
tablet model.
To use the menu strip, click on a button with your Intuos tool; the function assigned to that button will
occur.
To remove the menu strip, carefully lift the overlay sheet from the left side
and gently slide the menu strip out. You can use the adhesive side of a
sticky notepad sheet to “grab” the menu strip. When removing and
replacing the menu strip, take care not to bend or tear your tablet overlay.
Notes:
•
When pointing to a button, the screen cursor changes to display the button
number. This enables you to select menu buttons with the 4D Mouse.
•
Changes to mapping and pressure options apply only to the tool used to
select the respective tablet button.