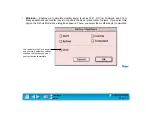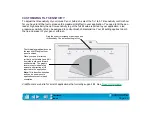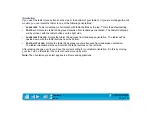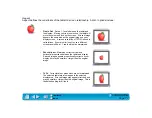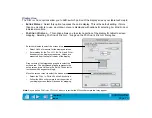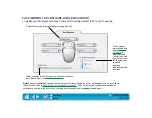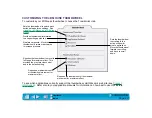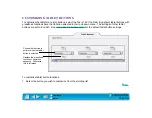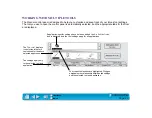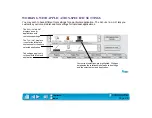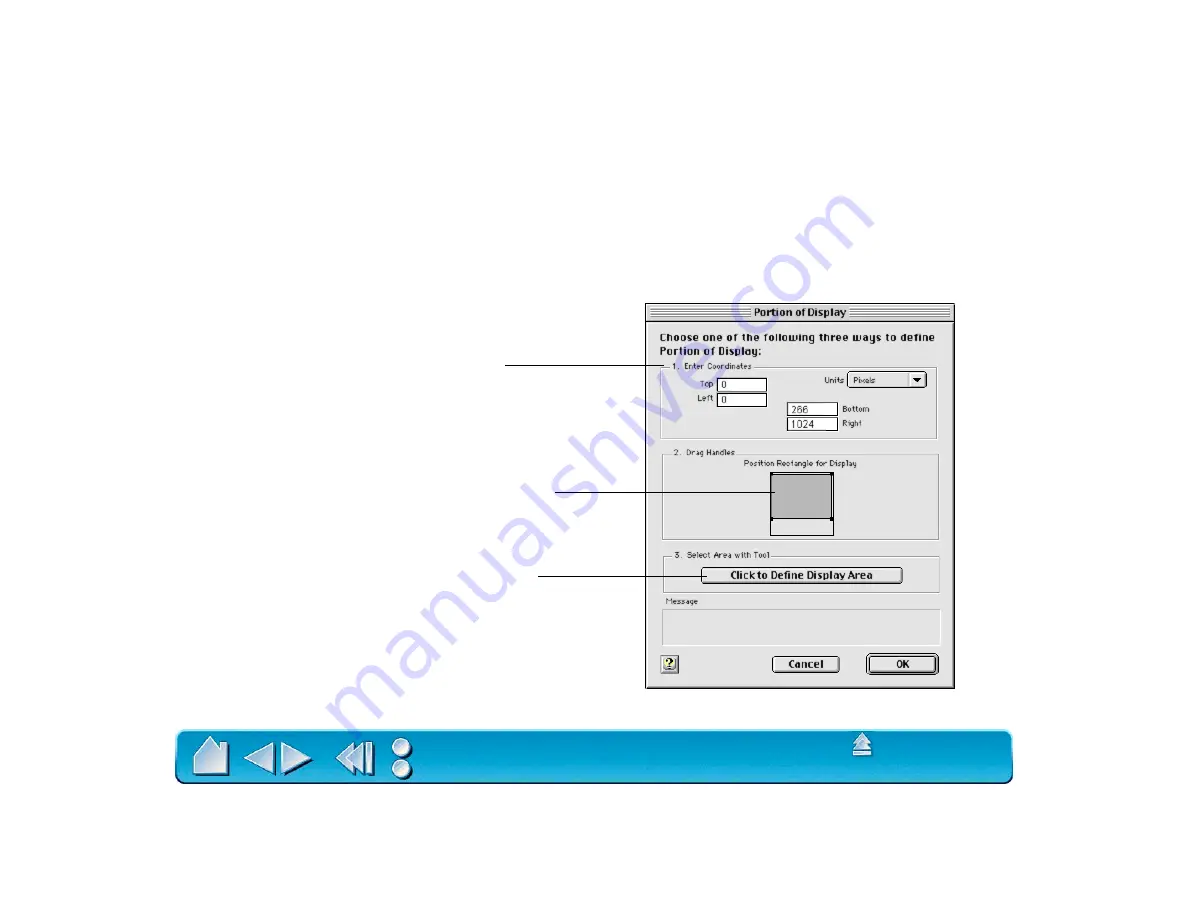
Page 75
Display Area
The D
ISPLAY
A
REA
options allow you to define which portion of the display screen your tablet will map to.
•
E
NTIRE
D
ISPLAY
. Select this option to access the entire display. This is the default setting. If more
than one monitor is in use, a pull-down menu is displayed with options for selecting A
LL
M
ONITORS
or
individual monitors.
•
P
ORTION
OF
D
ISPLAY
.... This option allows you to select a portion of the display for tablet to screen
mapping. Selecting P
ORTION
OF
D
ISPLAY
... brings up the P
ORTION
OF
D
ISPLAY
dialog box.
Drag corners of the foreground graphic to select the
screen area. The background graphic represents the
entire screen area. Values in the E
NTER
C
OORDINATES
text boxes will change accordingly.
Enter coordinates to select the screen area.
•
Select U
NITS
of measure for the displayed values.
•
Enter values for the T
OP
, L
EFT
, B
OTTOM
, and R
IGHT
boundary of the display screen area. Values are
measured from the top left corner of the display.
Move the screen cursor to select the screen area.
•
Select the C
LICK
TO
D
EFINE
S
CREEN
A
REA
button.
•
Follow the M
ESSAGE
prompts to set the portion of
your display screen that will be used for mapping.
Note: As you define P
ORTION
OF
D
ISPLAY
, be sure to review the M
ESSAGE
prompts that may appear.