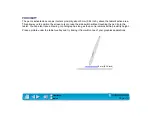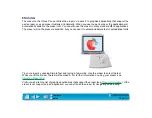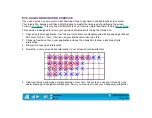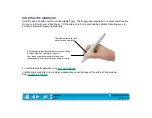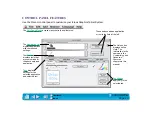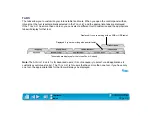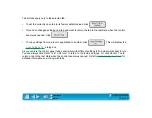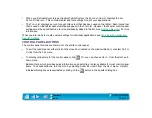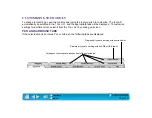Page 40
HOLDING THE AIRBRUSH
Hold the airbrush with your thumb and middle finger. The fingerwheel should be in a convenient location
for you to roll it with your index finger. Tilt the airbrush to find a comfortable position that allows you to
paint and draw with pressure-sensitivity.
To customize the fingerwheel, see
.
Visit Wacom’s web site to learn which applications currently support the airbrush fingerwheel.
See
.
Roll the fingerwheel backwards to increase ink flow
or brush size, and forward to reduce it.
Your index finger should operate the wheel
independently of the pressure you apply to the tip.
The side switch is set for a
double-click by default.