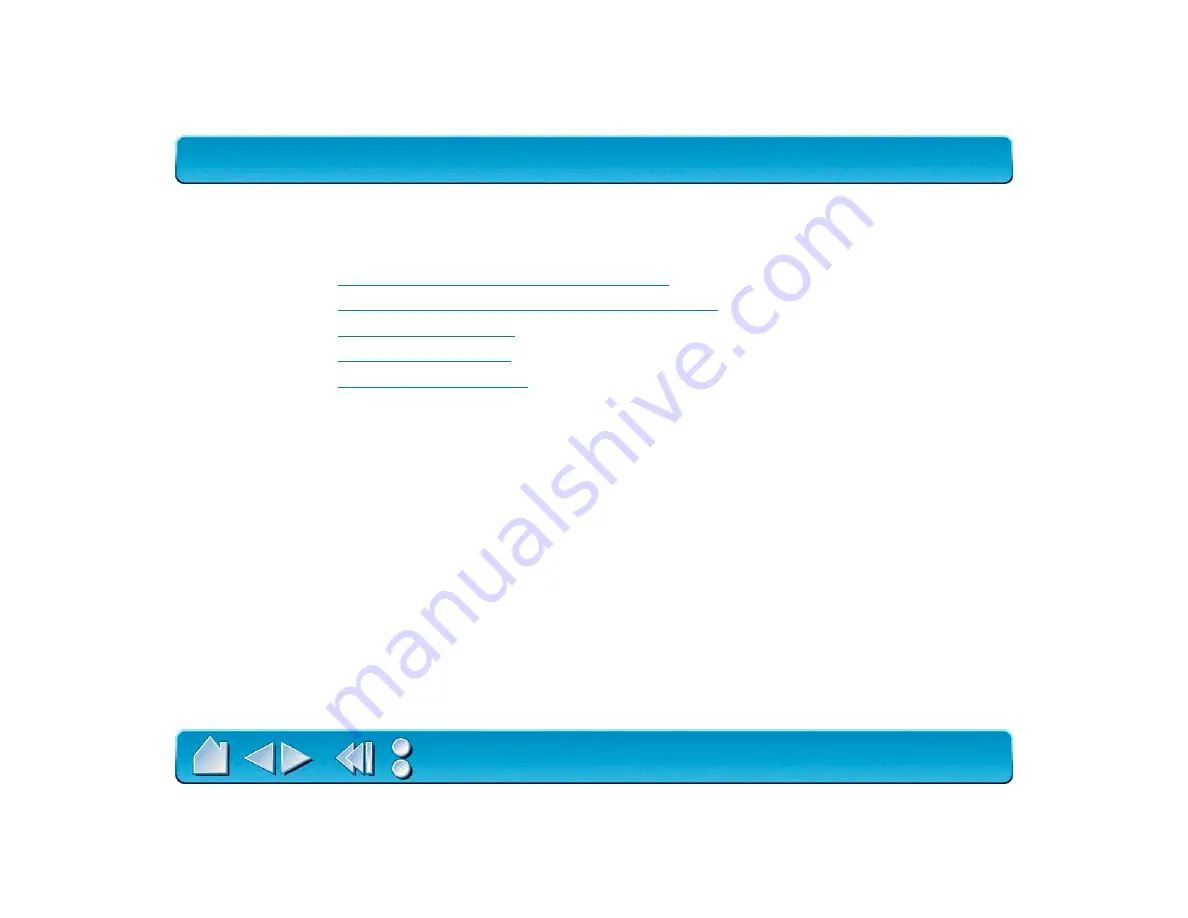
ADVANCED FEATURES
Page 99
You can use advanced features to further customize your Intuos Graphics Tablet System for the way you
like to work.
ADVANCED TIP PRESSURE SETTINGS
ADVANCED ERASER PRESSURE SETTINGS
ADVANCED FEATURES
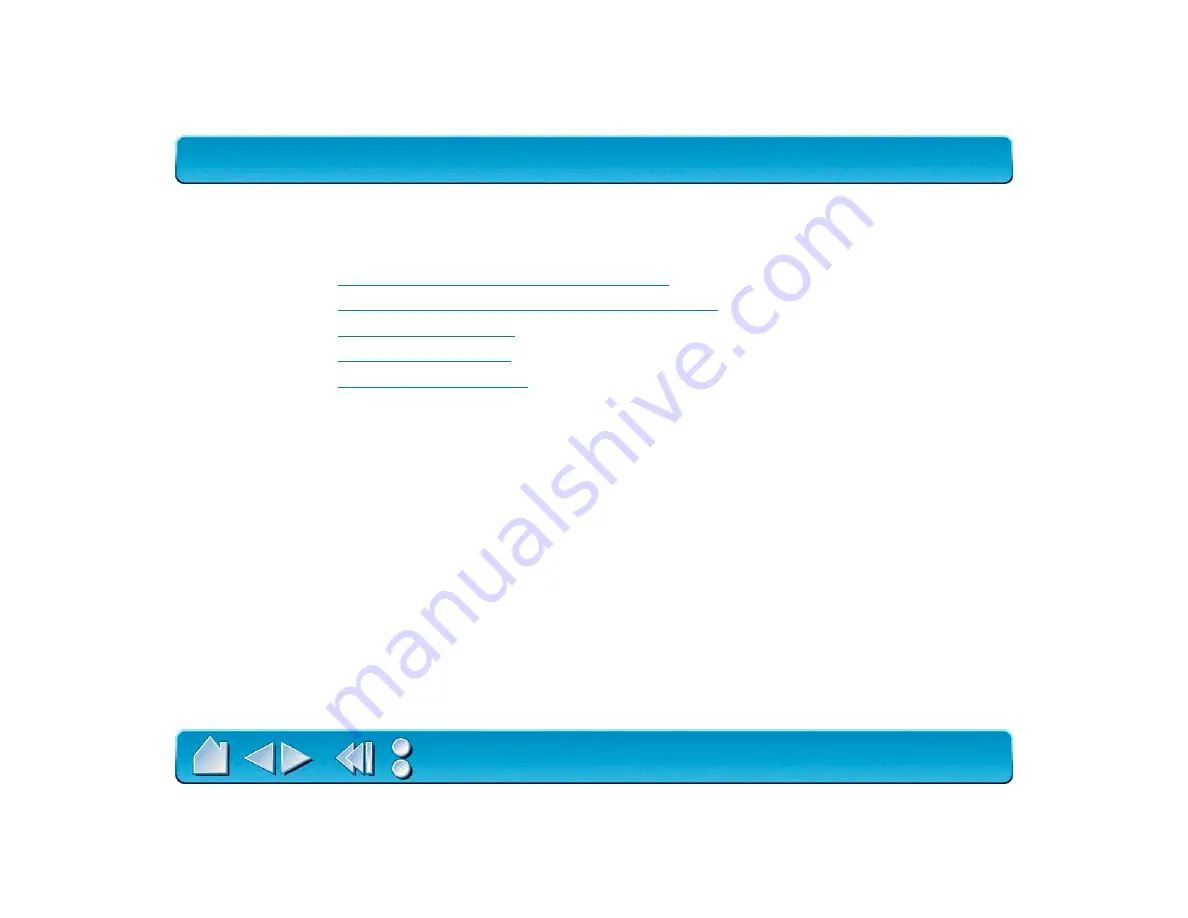
ADVANCED FEATURES
Page 99
You can use advanced features to further customize your Intuos Graphics Tablet System for the way you
like to work.
ADVANCED TIP PRESSURE SETTINGS
ADVANCED ERASER PRESSURE SETTINGS
ADVANCED FEATURES