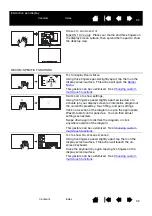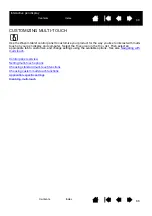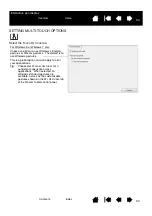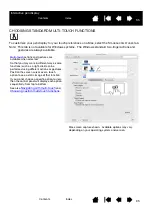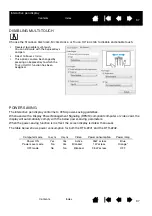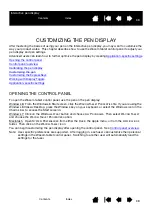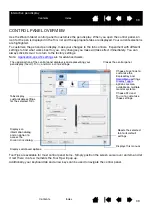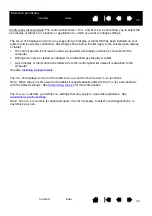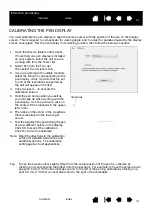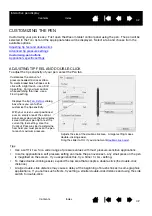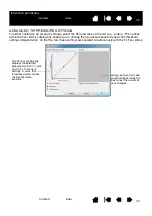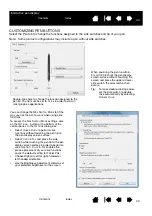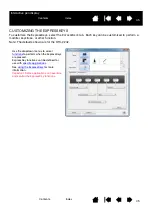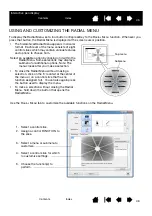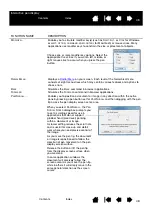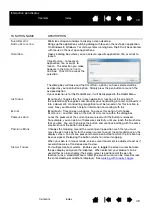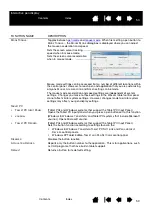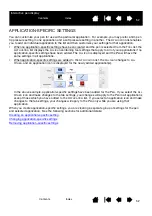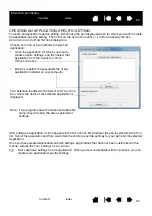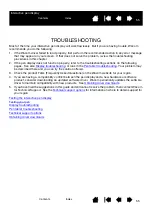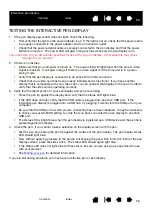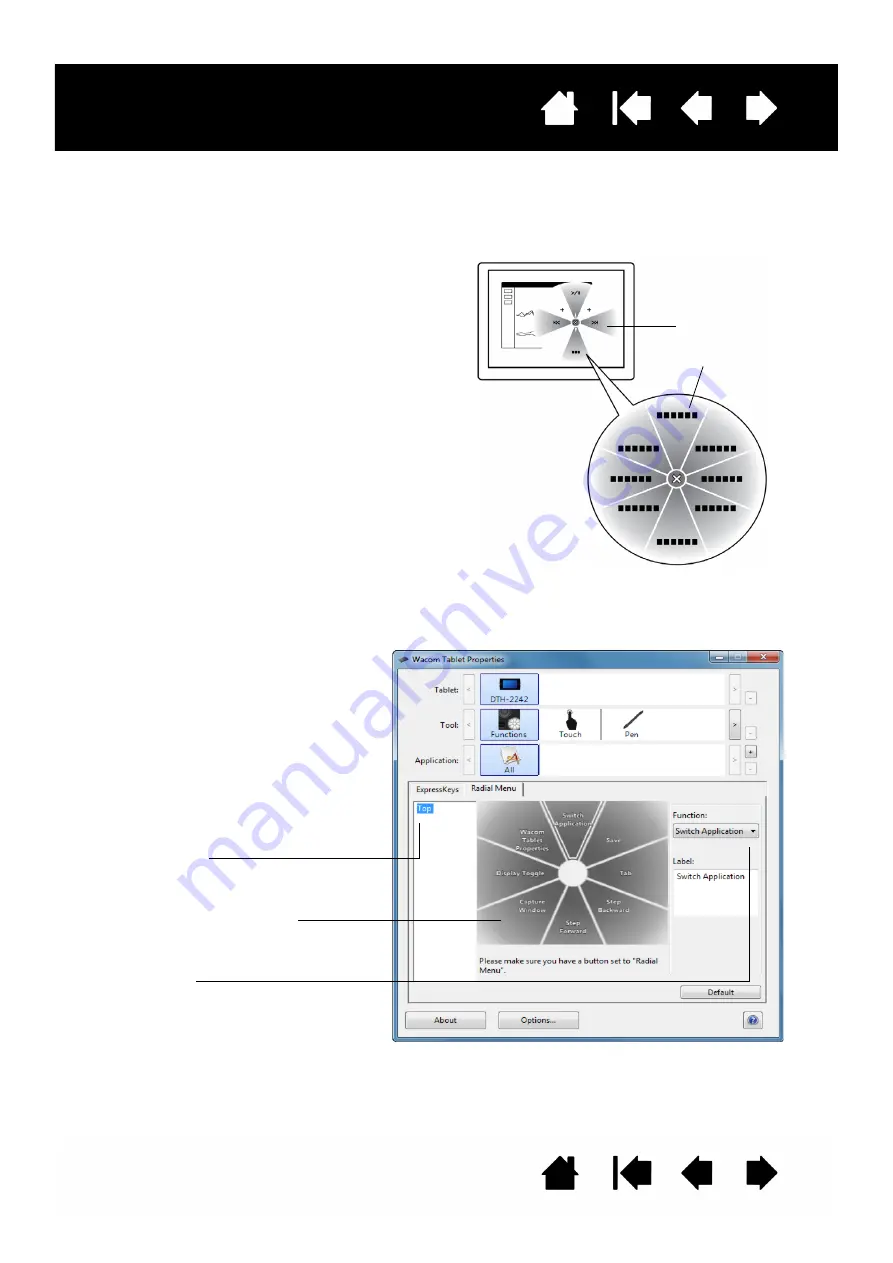
46
46
Interactive pen display
USING AND CUSTOMIZING THE RADIAL MENU
To display the Radial Menu, set a tool button or ExpressKey to the R
ADIAL
M
ENU
function. Whenever you
press that button, the Radial Menu is displayed at the screen cursor position.
•
The hierarchical Radial Menu appears in circular
format. Each level of the menu consists of eight
control slices which may contain various features
and options to choose from.
Select an available option by clicking on it within the
Radial Menu. Some selections may display a
submenu for additional options. Note: The
menu closes after you make a selection.
•
To close the Radial Menu without making a
selection, click on the ‘X’ located at the center of
the menu or on a control slice that has no
function assigned to it. You can also again press
the button used to display the menu.
•
To make a selection without closing the Radial
Menu, hold down the button that opens the
Radial Menu.
Use the R
ADIAL
M
ENU
tab to customize the available functions on the Radial Menu.
1. Select a control slice.
2. Assign a control FUNCTION to
the slice.
3. Select a menu or submenu to
customize.
4. Select a control slice for which
to customize settings.
5. Choose the function(s) to
perform.
Top menu
Submenu