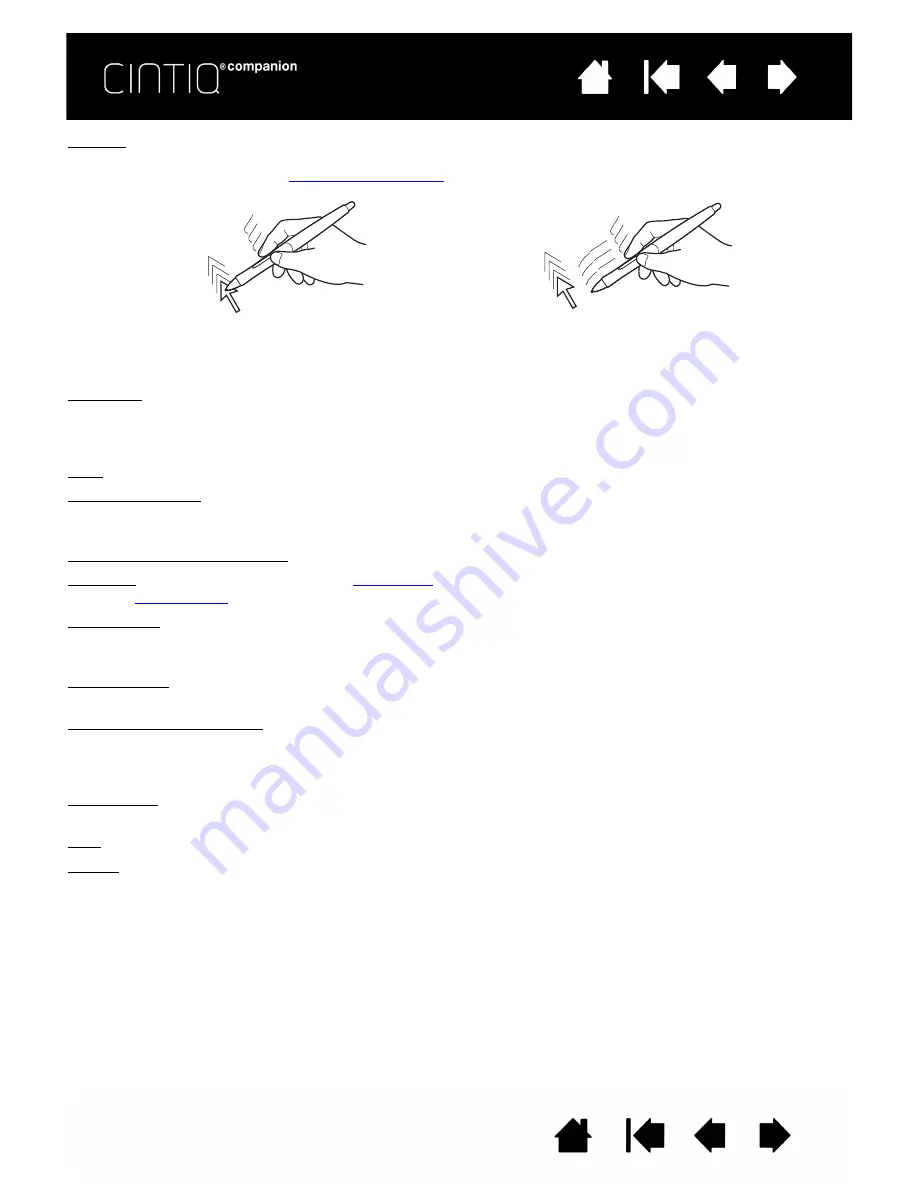
69
69
Parallax. The angular distortion of an object’s position when viewed through glass or other medium.
You must calibrate the Cintiq to compensate for this effect, and to align the screen cursor with the position
of the pen on the screen. See
.
Pen mode. A method of positioning the screen cursor. Wherever you place your input tool on the Cintiq, the
screen cursor will jump to the corresponding point on the screen. This is known as absolute positioning,
and is the default setting for the pen. Pen mode allows you to quickly position the screen cursor without
having to first find it and then move it across the screen.
Pixel. The smallest unit of measure on your screen.
Pressure sensitive. A quality of the Wacom pen tip and eraser that senses the amount of pressure being
applied. This is used to create natural-looking pen, brush, and eraser strokes in applications that are
pressure sensitive.
Pressure-sensitive application. Any application that supports pressure-sensitive input.
Proximity. The height above the Cintiq
where the input tools are detected.
See also
Radial Menu. A hierarchical menu (in radial format). Each level of the menu consists of eight menu slices
which may contain various features and options to choose from. You can customize the buttons of your
input tools or Cintiq to display this menu.
Screen cursor. The pointer on the screen. Screen cursors come in different shapes (such as an I-beam,
arrow, or box), depending on which application you are running.
Tablet PC Input Panel (TIP). The Microsoft Windows Tablet PC Input Panel enables you to use your Wacom
pen to create handwritten notes or work with an on-screen keyboard. The Input Panel dynamically converts
your handwriting to text. The information you create can then be inserted into other documents,
spreadsheets, or illustrations.
Tilt sensitive. A quality of the pen tip and eraser that senses the amount of tilt between the tool and tablet.
This is used to create natural-looking pen, brush, and eraser strokes in applications that are tilt sensitive.
USB. Universal Serial Bus. A hardware interface standard for connecting additional devices.
Wintab. An interface standard used by Windows applications for receiving tablet information. Cintiq
supports all Wintab-compatible applications under Windows.
No parallax. The pen tip and screen
cursor are aligned.
Parallax effect caused by screen glass.
Note how the position of the pen tip and
screen cursor are not aligned.

















