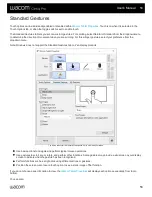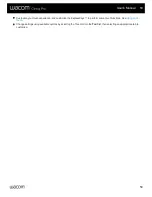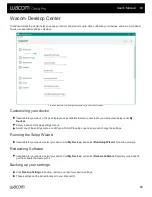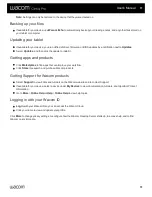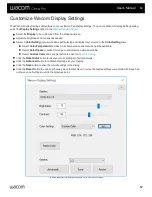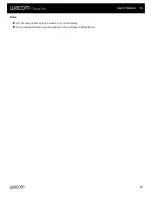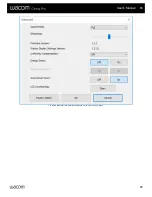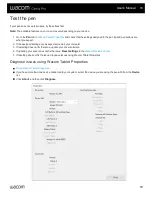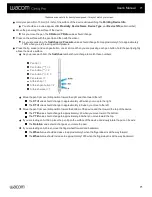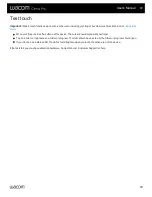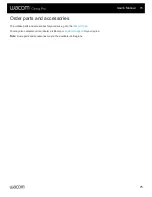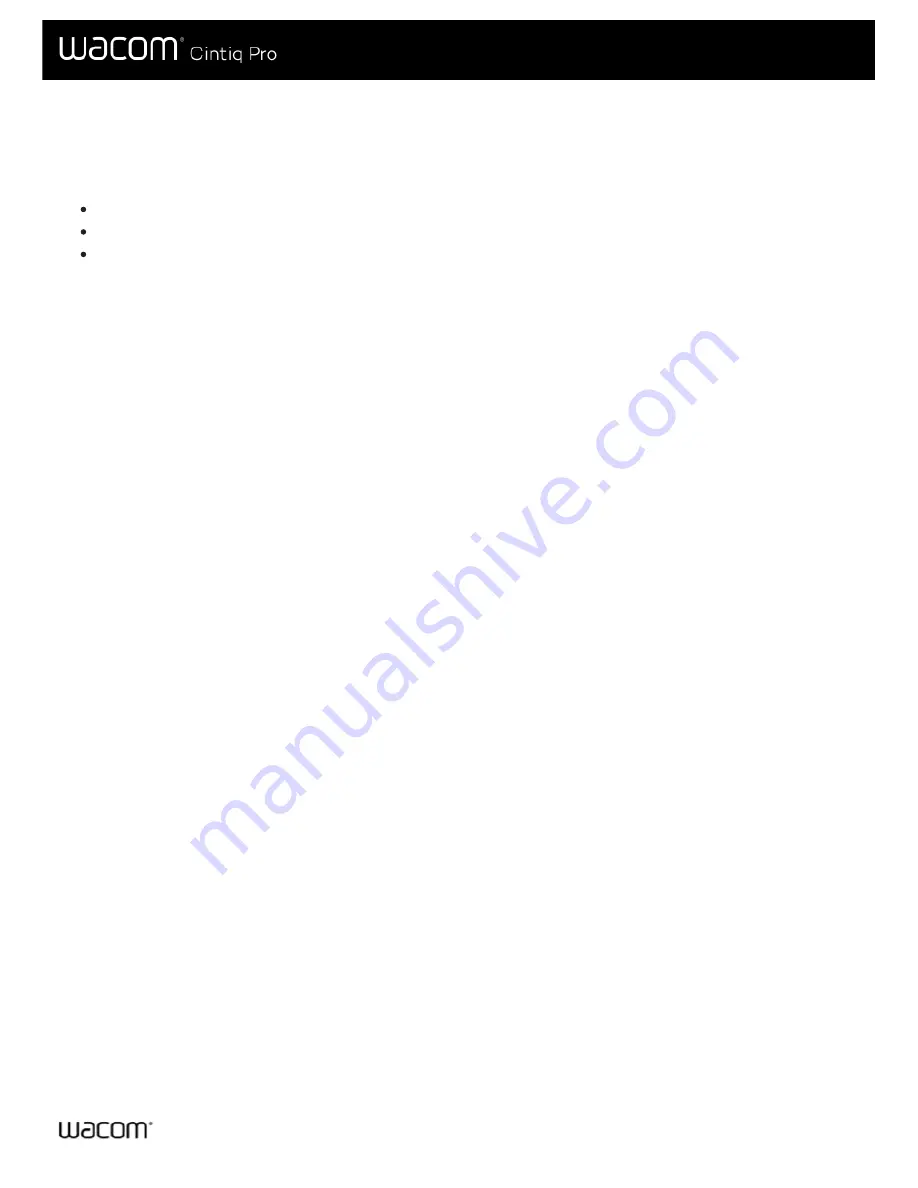
Move your finger across the surface of the device. The cursor should move with your finger.
Tap on an item or tap twice on a folder or program. The item should be selected or the folder or program should open.
If your device has a status LED, the LED should brighten when you touch the active area of the device.
If the tests fail, you may have defective hardware. Contact Wacom Customer Support for help.
User's Manual
72
72