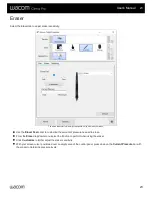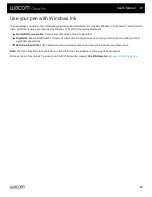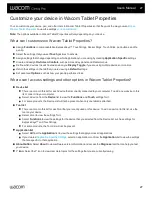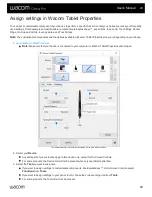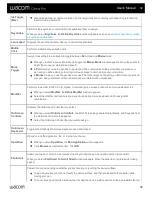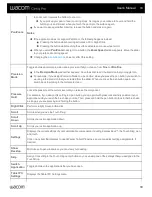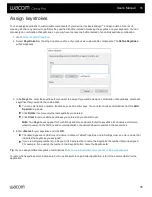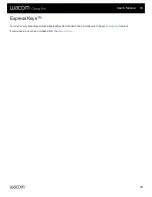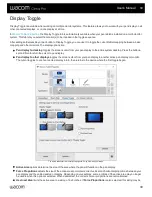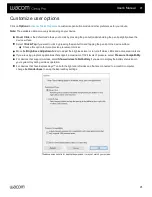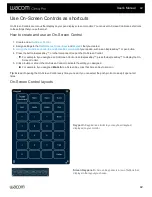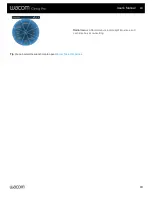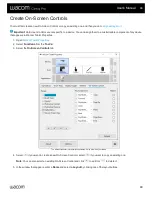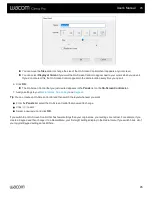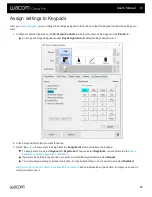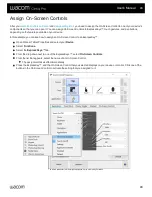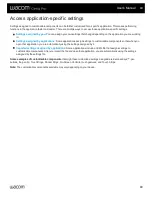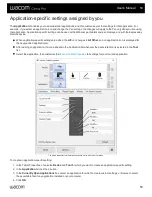Reviews:
No comments
Related manuals for Cintiq Pro DTH-3220

KG251Q
Brand: Acer Pages: 13

HN274H
Brand: Acer Pages: 2

H274HL
Brand: Acer Pages: 2

KA272
Brand: Acer Pages: 20

T-5801MH
Brand: Farenheit Pages: 4

WV-CK2020A - 20" CRT Display
Brand: Panasonic Pages: 2

HL205DPB
Brand: Hanns.G Pages: 2

Hanns G HL225PPB
Brand: HANNspree Pages: 20

BPBIO320
Brand: inbody Pages: 44

Chino SHVSS Series
Brand: Hussmann Pages: 24

C551
Brand: Fujitsu Siemens Computers Pages: 24

PHM 17" TFT
Brand: Parker Pages: 45

NF-1500MAT
Brand: NFREN Pages: 30

VG2233-LED
Brand: ViewSonic Pages: 25

SLR-CH-460-R
Brand: I-Tech Pages: 1

BUA5000AR
Brand: Braun Pages: 26

FS10-EX
Brand: Flow vision Pages: 12

VM7K9
Brand: Tatung Pages: 50