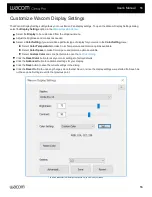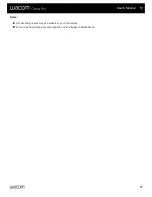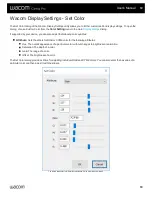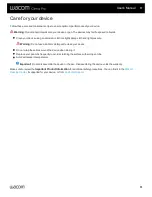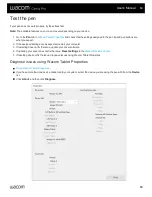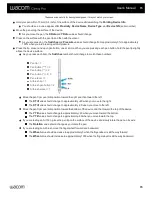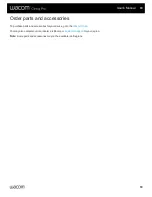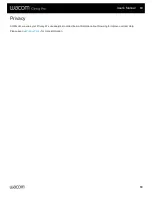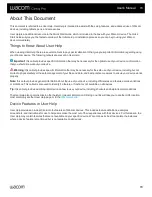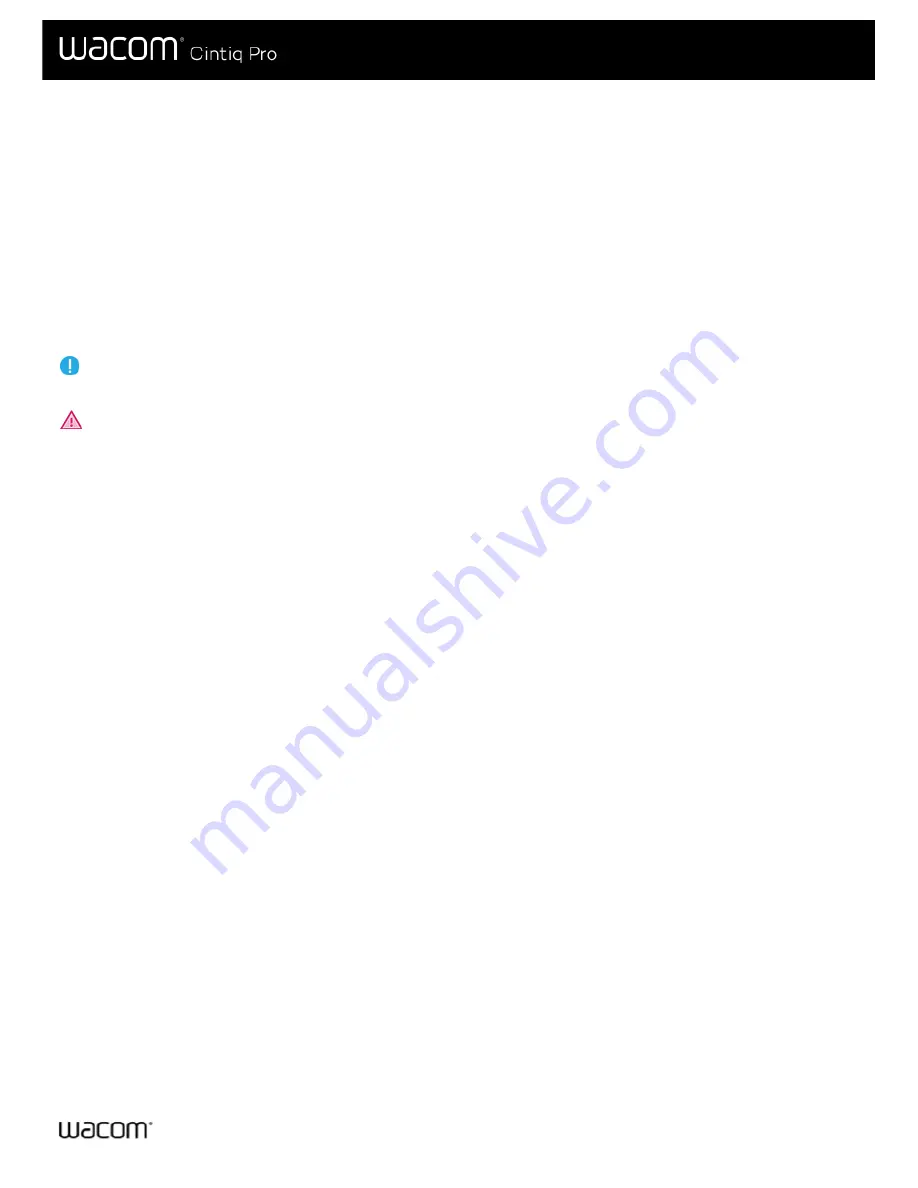
This document is referred to as User Help. User Help is intended to assist with the setup, features, and advanced use of Wacom
devices, including tablets, pens, and accessories.
User Help is an additional resource to the Quick Start Guide, which is included in the box with your Wacom device. The Quick
Start Guide will give you the fastest overview of the initial setup or installation process so you can begin using your Wacom
device immediately.
Things to Know About User Help
When viewing User Help, there are several callouts to pay special attention to that give you important information regarding using
your Wacom device. The following callouts are present in User Help:
Important:
this callout provides specific information that may be necessary for the optimal use of your device or information
that you should know about your device.
Warning:
this callout provides specific information that may be necessary for the safe use of your device, including but not
limited to physical safety or the safe management of your files and data, and best-practice measures to ensure your device works
properly.
Note:
this callout provides general information about the use of your device, including efficiencies and feature details, variations,
or limitations. This callout is also used to identify if a feature or function is not available on all devices.
Tip:
this callout provides additional informaiton on how to use your device, including shortcuts and helpful recommendations.
The User Help also contains links to other helpful or relevant information. Clicking on a link will take you to another URL location,
most commonly another User Help page or to the
User Help provides an in-depth look into the features of Wacom devices. This includes feature definitions, examples,
screenshots, and instructions for use to help users make the most out of their experiences with their devices. For this reason, the
User Help may contain features that are not available on your specific device. Wacom does its best to annotate the instances
where a device feature is mentioned but is not available on all devices.
User's Manual
70
70