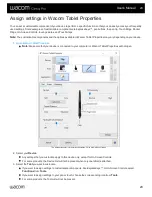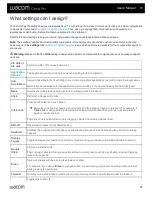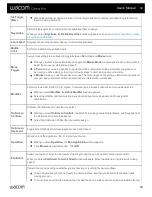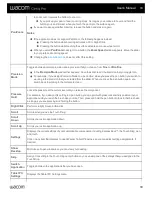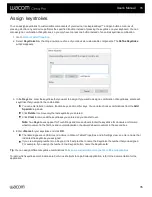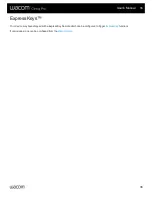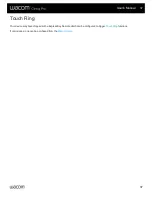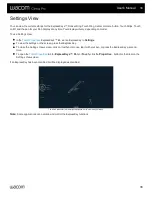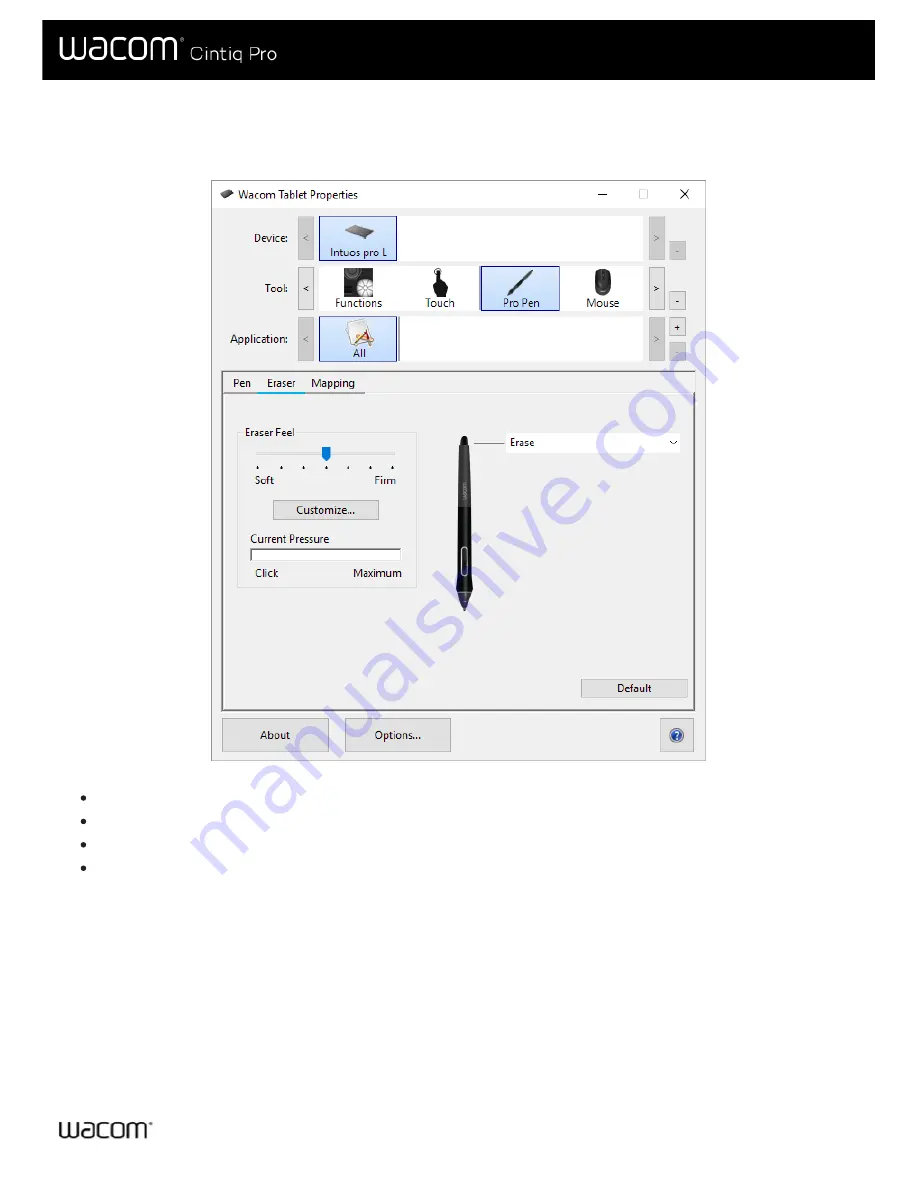
Select the Eraser tab to adjust eraser sensitivity.
The above screenshot is for descriptive purposes; it may not match your screen.
Use the
Eraser Feel
slider to customize the amount of pressure needed to erase.
From the
Erase
dropdown menu, select the function to perform when using the eraser.
Click
Customize
to further adjust the eraser sensitivity.
With your screen cursor positioned over an empty area of the control panel, press down on the
Current Pressure
bar with
the eraser to determine pressure levels.
User's Manual
23
23