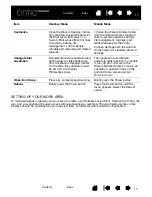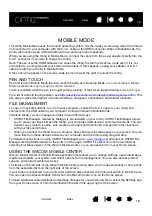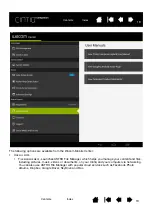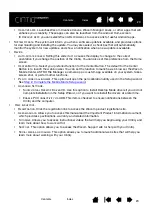7
7
PARTS AND ACCESSORIES
The Cintiq Companion Hybrid and supplied accessories are shown below.
UNPACKING
•
Unpack the Cintiq and place it on your desktop, or another work area that is level and stable. Make sure
the surface is flat, clean, and dry. Inventory the items and ensure the box contents are complete.
•
Remove any packing materials from the back of the Cintiq and its cabling. Save the packing materials
and box for use when shipping or storing the Cintiq.
Note: If you place the Cintiq face-down for any reason, use a soft, clean cloth or pad under the front of the
display to make sure the screen will not be damaged through contact with another surface.
Pen and
personalization rings
Pen case, replacement nibs
and nib extraction tool
Plug for AC power
adapter
3-in-1 cable
Cloth
Cintiq stand
AC power adapter
and cable
Cintiq Companion Hybrid
Protective sleeve
Quick Start Guide
(printed booklet)
Warranty card included
with some configurations.