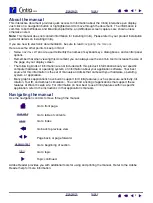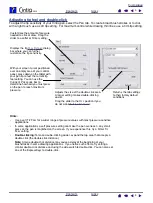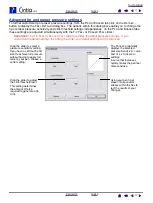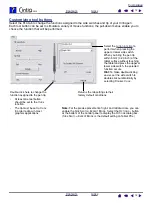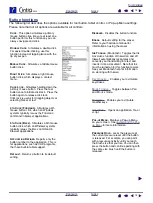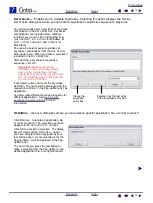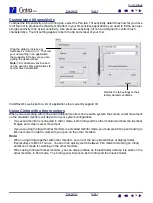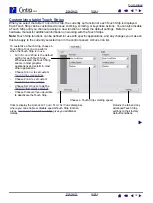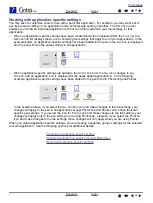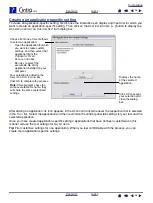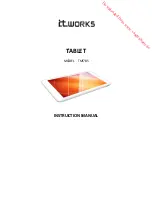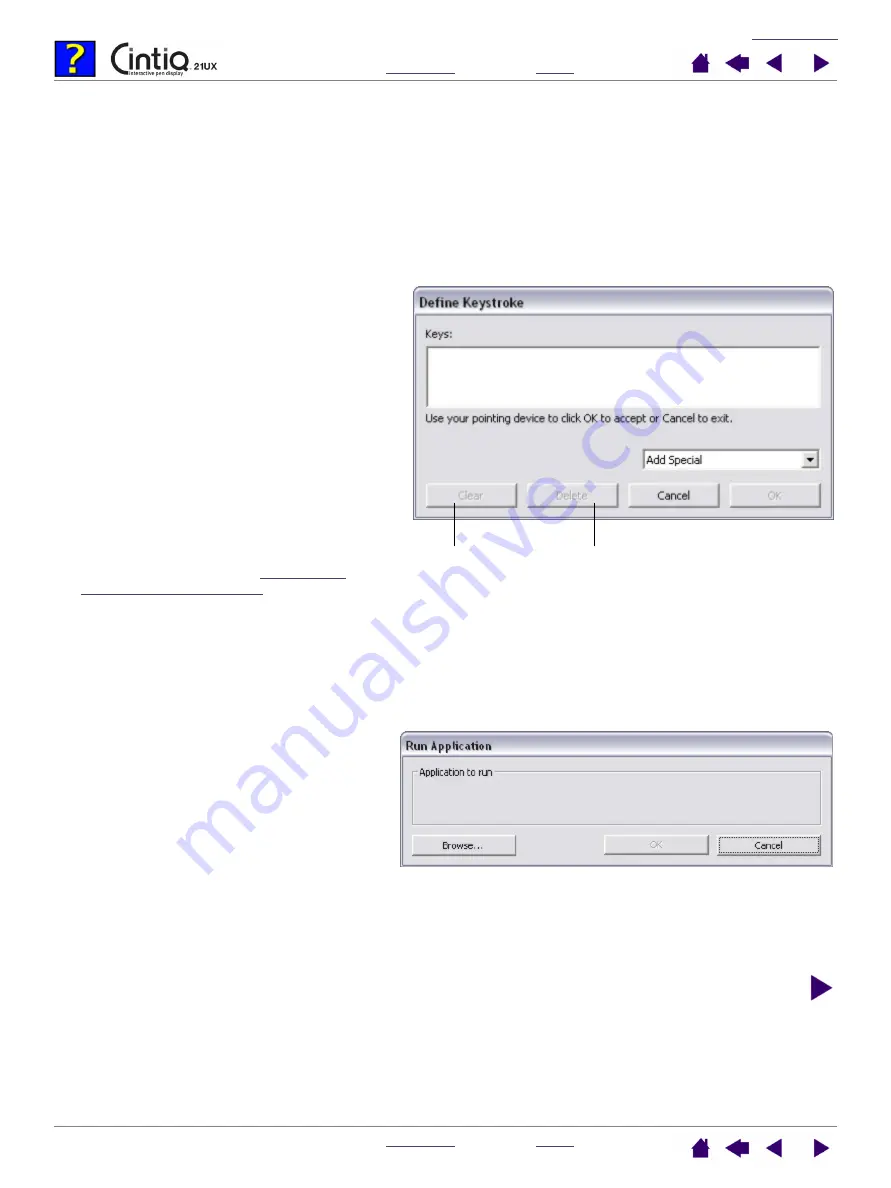
14
14
•
K
EYSTROKES
....
Enables you to simulate keystrokes. Selecting this option displays the D
EFINE
K
EYSTROKE
dialog box where you can enter a keystroke or keystroke sequence to play back.
•
O
PEN
/R
UN
....
Opens a dialog box where you can select a specific application, file, or script to launch.
You can manually enter a keystroke or keystroke
combination in the K
EYS
entry box. Keystroke
combinations can include letters, numbers,
function keys (such as F3) and modifier keys
(such as S
HIFT
, A
LT
, or C
TRL
for Windows, or
SHIFT
,
OPTION
,
COMMAND
, and
CONTROL
for
Macintosh).
You can also select special keystrokes or
keystroke combinations from the A
DD
S
PECIAL
drop-down menu. When you make a selection it
is added to the K
EYS
entry box.
After defining a keystroke or keystroke
sequence, click OK.
Important:
Because the E
NTER
(Windows) and
RETURN
(Macintosh)
keys can be selected as a defined
keystroke, they cannot be used to select
OK. You must use your Cintiq input tool
to click on the OK button.
If prompted, enter a name for the keystroke
definition. The name will be displayed with the
respective control or in the Pop-up Menu list, as
applicable.
You can create different keystroke functions for
different applications. See
for more
information.
Clears the
keystroke
entry box.
Deletes only the last entry
in the keystroke entry box.
Click B
ROWSE
... to locate an application, file,
or script to launch. The selection you make
appears in the A
PPLICATION
TO
RUN
box.
Click OK to accept the selection. The dialog
box will close and the O
PEN
/R
UN
... option
you have selected will be assigned as your
tool button option. If your selection is for the
Pop-up Menu, it will be displayed in the Pop-
up Menu list.
The next time you press the tool button or
make a selection from the Pop-up Menu, the
defined application, file, or script will launch.