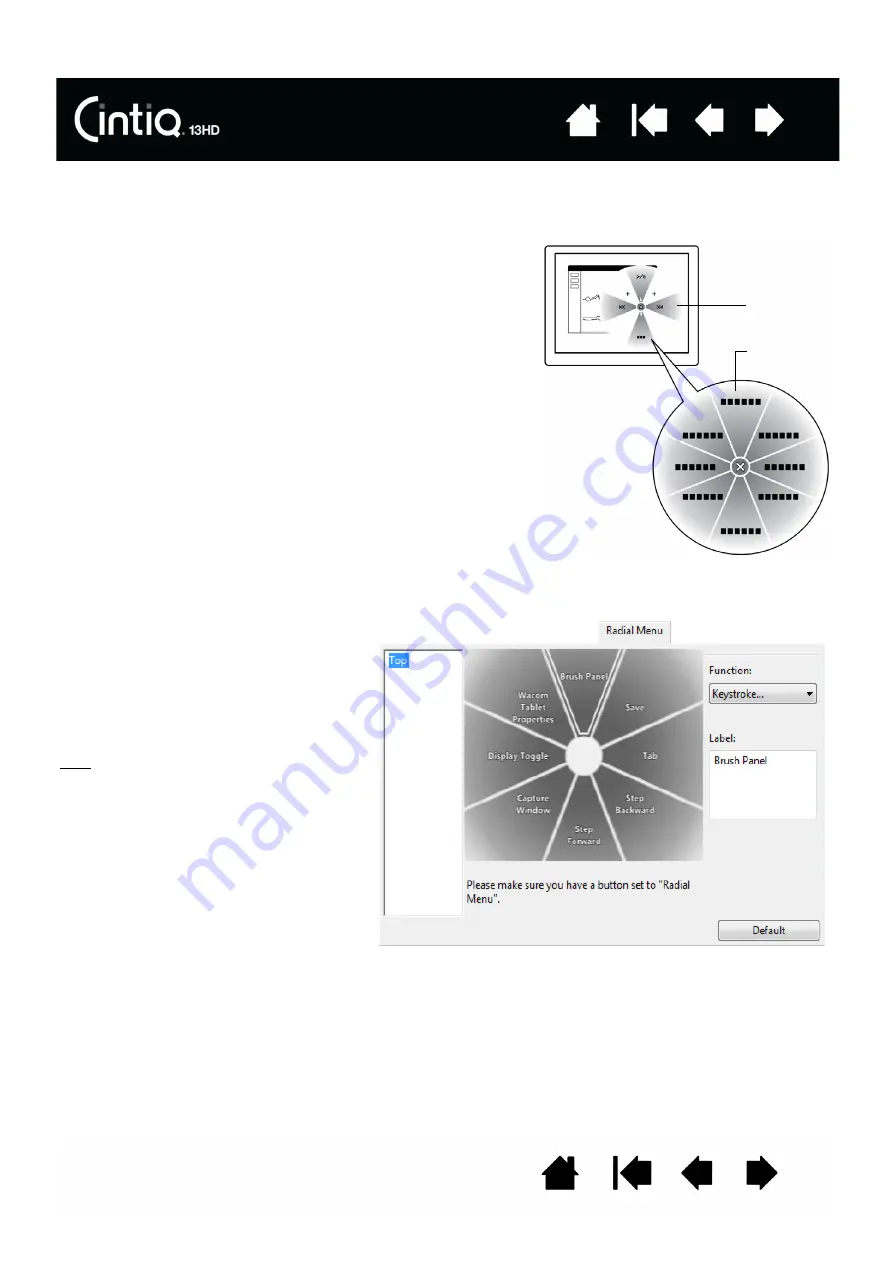
48
48
USING AND CUSTOMIZING THE RADIAL MENU
The Radial Menu is a pop-up menu that provides quick access to editing, navigation, media control
functions, and more.
•
Set a tool button or ExpressKey to the R
ADIAL
M
ENU
function. Press the button to display the Radial Menu
centered at the screen cursor position.
•
The hierarchical Radial Menu appears in circular format.
Each level of the menu consists of eight control slices
which may contain various features and options to choose
from.
•
Click to select an option. Some selections may display a
submenu for additional options.
•
The menu closes after you make a selection.
To close without making a selection, click on the ‘X’
located at the center of the Radial Menu or on a control
slice that has no function assigned to it. You can also
again press the button used to display the menu.
•
To make a selection without closing the Radial Menu, hold
down the button that opens the Radial Menu.
In the Wacom Tablet control panel, use the R
ADIAL
M
ENU
tab to customize the available Radial Menu
functions.
1. Select a control slice.
2. Assign a control F
UNCTION
to the slice.
If desired, change the L
ABEL
name.
3. Select a menu or submenu to further
customize.
Tips:
•
In the F
UNCTION
menu, choose
S
UBMENU
to create custom
submenus for a control slice.
•
Press the E
NTER
(
RETURN
) key to
add multiple lines of L
ABEL
text.
Top menu
Submenu















































