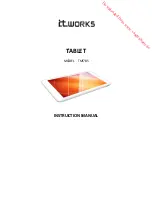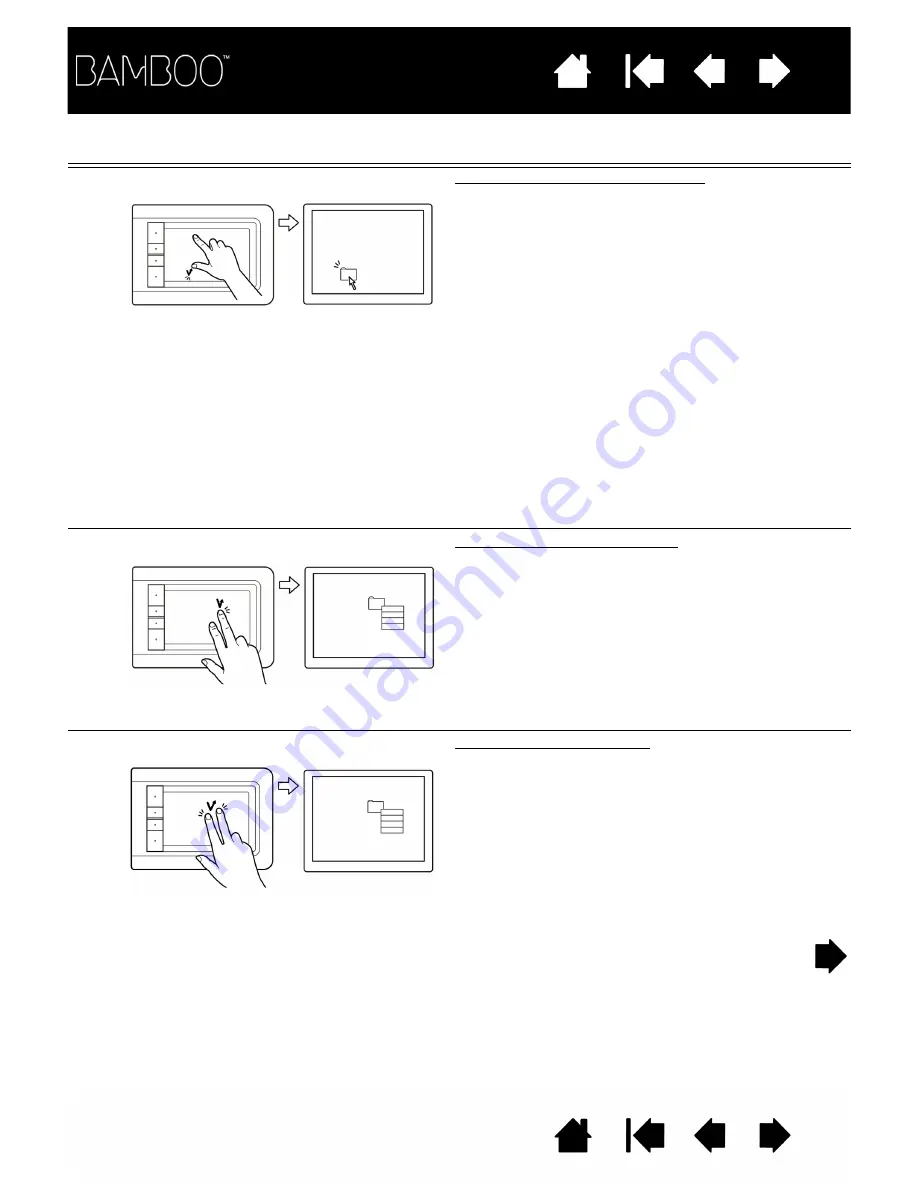
22
22
TWO-FINGER ACTIONS AND GESTURES
A
DD
TAP
TO
CLICK
Select and drag (add touch to left)
Using a single finger, track to an item. Select by
touching your thumb or a second finger to the left of
that finger. (If you will be dragging an item or
selecting blocks of text, we recommend using two
fingers instead of your finger and thumb).
•
To move the selected item, continue moving both
fingers across the tablet.
•
To highlight a text block, continue moving both
fingers across the tablet as you select text.
•
You can also extend a drag without releasing the
selection. To do this, lift the first finger and move
your second finger to a new position. Then again
touch the first finger to the tablet and continue to
drag with both fingers.
Lift your thumb or second finger to release.
Note: If the tablet is set for left-handed orientation,
touch to the right of the primary finger.
A
DD
TAP
TO
RIGHT
CLICK
Right-click (add touch to right)
Using a single finger, track to an item. Then with a
second finger touch and release to the right of that
finger. Releasing your finger issues a right-click and
brings up a context menu at the screen cursor
position.
You can then track to an option in the menu and
select it by tapping your finger.
Note: If the tablet is set for left-handed orientation,
touch to the left of the primary finger.
T
AP
TO
RIGHT
CLICK
Right-click (two-finger tap)
To right-click and bring up a context menu at the
screen cursor position, tap the tablet surface with
two fingers spaced slightly apart. Use a quick
tapping motion with both fingers at the same time.
You can then track to an option in the menu and
select it by tapping your finger.
Alternatively, you can open a context menu by
tracking to an item and then pressing an ExpressKey
set to R
IGHT
C
LICK
.