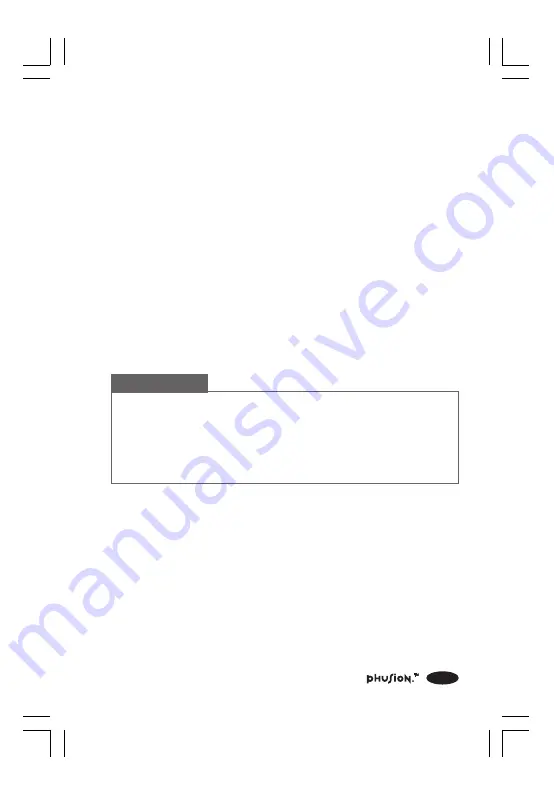
1
Copyright
Copyright
®
2000 VTech Industries, LLC All rights reserved. VTech
and the VTech logo are registered trademarks.
Phusion™
and the
Phusion™
logo are trademarks of VTech Industries, LLC.
Disclaimer and Limitation of Liability
VTech Industries, LLC and its suppliers assume no responsibility for
any damage or loss resulting from the use of this handbook. VTech
Industries, LLC and its suppliers assume no responsibility for any
loss or claims by third parties that may arise through the use of
this software. VTech Industries, LLC and its suppliers assume no
responsibility for any damage or loss caused by deletion of data
as a result of malfunction, dead battery, or repairs. Be sure to make
backup copies of important data on other media to protect against
data loss.
Important!
Please read the
VTech
®
End User Software License
Agreement before using the accompanying software
program(s). Using any part of the software indicates that
you accept the terms of the
Phusion™
End User Software
License Agreement.
This manual was prepared during software development. Some
screens in this manual may not appear exactly as the screens found
in the final product.
VTech
®
Phusion™
PC Link software is supplied on 3.5" disks. If
you do not have access to a 3.5" floppy disk drive for your
computer, you can download the
VTech
®
Phusion™
PC Link
software on-line from www.myphusion.com.
397 I/M (1,41)a
6/8/00, 12:21 AM
1



























