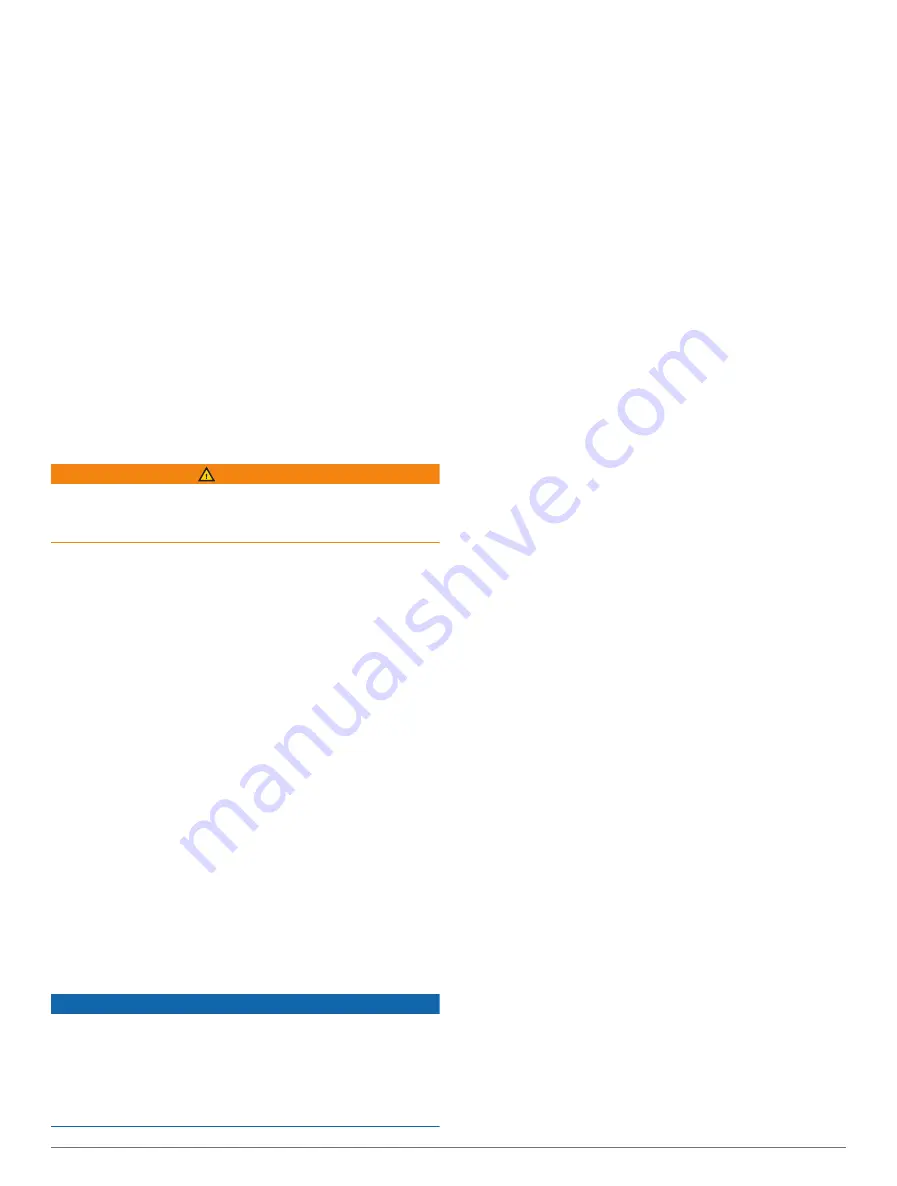
Weather Overlay
The weather overlay superimposes weather and weather-
related information on the Navigation chart, the Fishing
chart, and the Perspective 3D chart view. The Navigation
chart and the Fishing chart can show weather radar,
height of cloud tops, lightning, weather buoys, county
warnings, and hurricane warnings. The Perspective 3D
chart view can show weather radar.
Weather overlay settings configured for use on one chart
are not applied to another chart. The weather overlay
settings for each chart must be configured separately.
NOTE:
The Fishing chart is available with premium charts,
in some areas.
Viewing Weather Subscription Information
You can view information about the weather services you
have subscribed to and how many minutes have passed
since the data for each service was updated.
From a weather chart, select
Options
>
Subscription
.
Viewing Video
WARNING
Do not view video or photos while operating the vessel.
Failure to pay attention to the conditions on the water can
result in vessel damage, personal injury, or death.
Before you can view video, you must connect to a
compatible source.
Compatible devices include video devices connected to
the ports on the chartplotter or to the Garmin Marine
Network, as well as supported network (IP-based) video
cameras, encoders, and thermal cameras.
Select
Vessel
>
Video
.
Selecting a Video Source
1
From the video screen, select
Options
>
Source
.
2
Select the source of the video feed.
Alternating Among Multiple Video Sources
If you have two or more video sources, you can alternate
between them using a specific time interval.
1
From the video screen, select
Options
>
Source
>
Alternate
.
2
Select
Time
, and select the amount of time each video
appears.
3
Select
Source
, and select the video sources to add to
the alternating sequence.
Networked Video Devices
NOTICE
A Garmin Power over Ethernet (PoE) Isolation Coupler
(P/N 010-10580-10) must be used when connecting
Ethernet devices, such as FLIR
®
cameras, to a Garmin
Marine Network. Connecting an Ethernet device directly
to a Garmin Marine Network chartplotter damages the
Garmin chartplotter and may damage the Ethernet device.
Before you can view and control video devices such as
IP cameras, encoders, and thermal cameras using your
chartplotter, you must have a compatible video device
connected to your chartplotter, and you must have a
marine network cable Power over Ethernet (PoE) isolation
coupler. Go to
for a list of compatible devices
or to purchase a PoE Isolation Coupler.
You can connect multiple supported video cameras and
up to two video encoders to the Garmin Marine Network.
You can select and view up to four video sources at
once. Chartplotters with multiple composite built-in video
inputs can display a single built-in video input only. When
the cameras are connected, the network detects them
automatically and displays them in the source list.
Using Video Presets on Networked Video Cameras
You can save, name, and activate video presets for each
networked video source.
Saving Video Presets on a Networked Video Camera
1
From a video screen, touch the screen.
The video controls appear on the screen.
2
Hold a video preset button.
A green light indicates the setting is stored.
Naming Video Presets on a Networked Video Camera
1
From a video screen, select
Options
>
Video Setup
>
Presets
.
2
Select a preset.
3
Select
Rename
.
4
Enter preset name.
Activating Video Presets on a Networked Video
Camera
You can quickly return networked cameras to preset
values.
1
From a video screen, touch the screen.
The video controls appear on the screen.
2
Select a video preset.
The camera restores the video settings saved for that
preset.
TIP:
You can also save and activate presets using the
video menu.
Camera Settings
Some cameras provide additional options to control the
camera view.
NOTE:
Not all options are available on all camera models
and chartplotter models. Refer to the camera manual for
a list of available features. You may need to update the
camera software to use this feature.
From the infrared video screen, select Options.
IR Blend
: Selects the infrared effect to MSX
®
(Multi-
Spectral Dynamic Imaging) mode or CTV (Color
Thermal Vision
™
) mode, and allows you to blend the
effects.
IR/Visible
: Displays an infrared or visible light image.
Scan
: Surveys the surrounding area.
76
Viewing Video






























