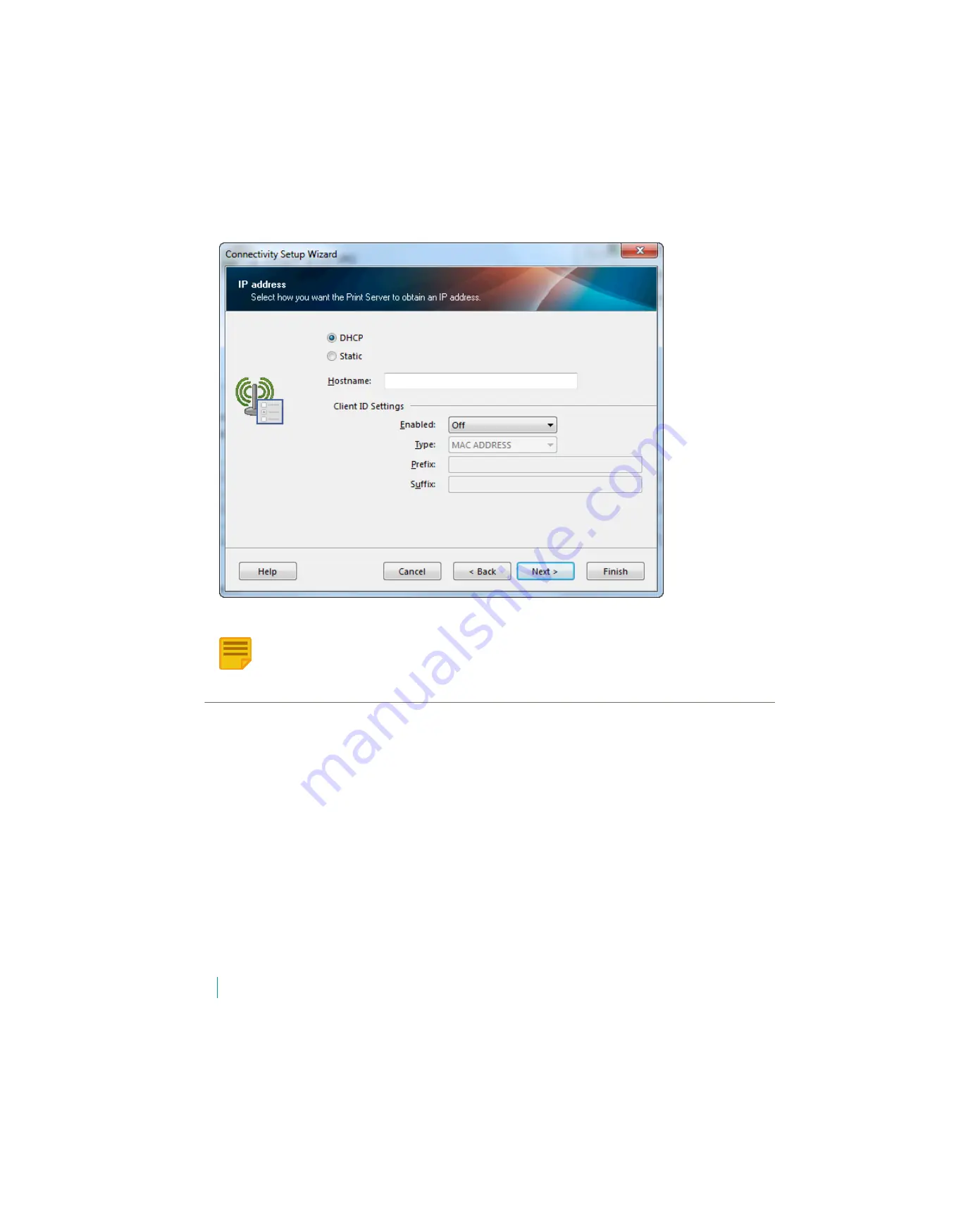
STEP 2: CONFIGURE WIRELESS SETTINGS
11
VOCERA EDGE ZEBRA PRINTER SETUP AND CONFIGURATION USER GUIDE
If setting up multiple printers, save this configuration to file and continue to the next step. Otherwise, click
Finish
to save the
configuration to the printer.
Note:
Passwords are hashed in the configuration file.
4. Watch the printer – it will read “Printer Ready” when the setup is complete.
Load Wireless Settings on to the Printer
After the wireless configuration file is created on the computer, you need to load the file on the printer.
Use the steps below to apply wireless connection settings to a new printer.
1. Click
Open Printer Tools
.


























