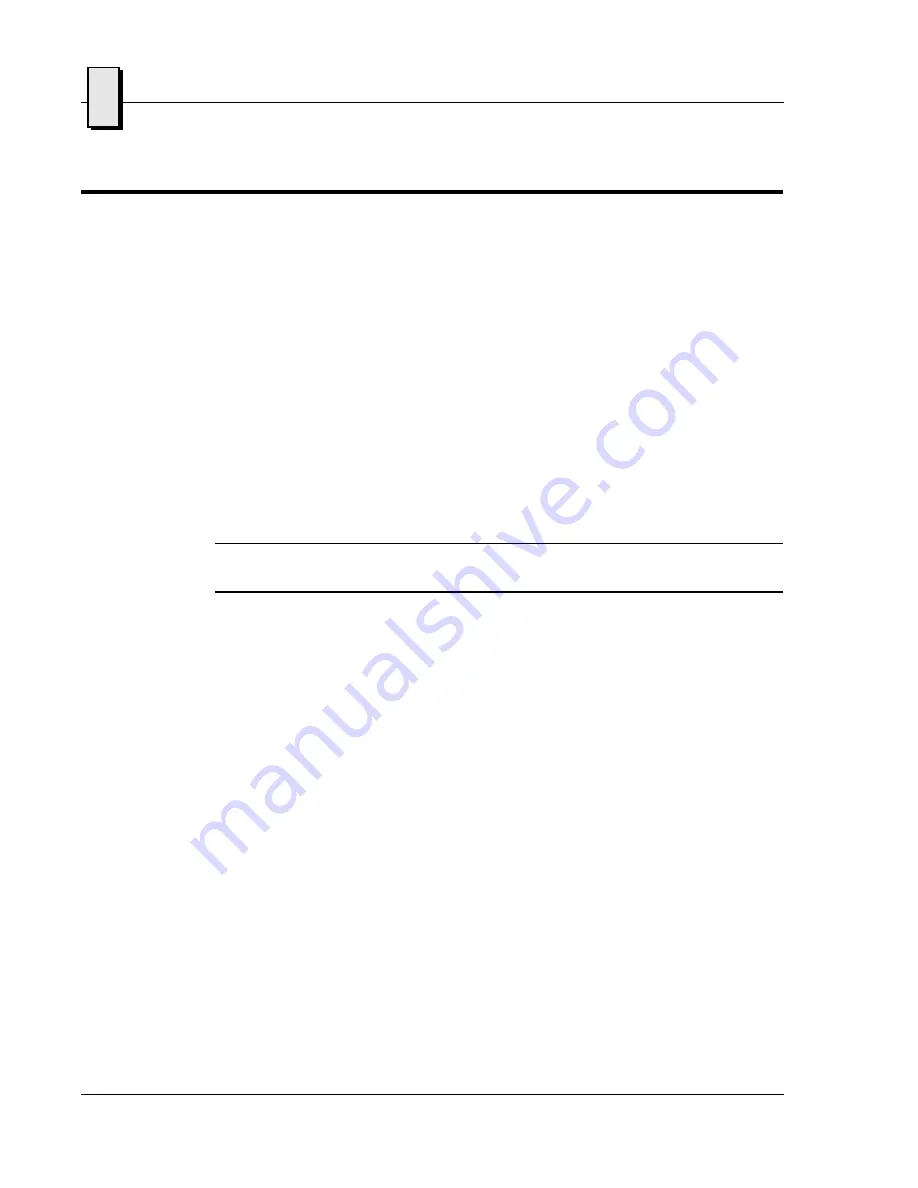
88
B
VMICPCI-7755 Product Manual
Microsoft Windows 98 SE Software Driver Installation
1. Prior to installing Windows 98 SE, ensure the BIOS is set to assign an interrupt to
the USB controller. Also ensure ‘Installed OS’ is set to ‘Win98/Win2000’. See
‘BIOS Setup’ on page 87 for guidelines on changing BIOS settings.
2. Begin installation of Windows 98 SE, following the instructions provided by the
Windows 98 SE manual.
3. At the ‘Setup Options’ portion of the ‘Windows 98 Setup Wizard’, ensure
‘Typical’ is selected and click ‘Next’.
4. Enter the user’s name and the company’s name as appropriate and click ‘Next’.
5. At the ‘Windows Components’ portion of the Setup Wizard, ensure ‘Install the
most common components’ is selected and click ‘Next’.
6. Continue with the installation until Windows 98 SE is completely installed and
has restarted for the last time. Please note that the computer will re-boot several
times during the Windows 98 SE installation process.
NOTE:
Leave the Windows 98 SE installation CD-ROM in the CD-ROM drive during
the entire setup process as additional files may need to be copied.
Intel 815 Chipset Software Installation
1. If not already present, insert the ‘Windows Drivers’ CD-ROM.
2. Click ‘Start’, ‘Run’, ‘Browse’. In the ‘Look in’ pull-down selection menu, select
the ‘Windows Drivers’ CD-ROM. Double-click on the ‘Win98’ folder.
Double-click on the ‘815chpst’ folder. Double-click on the ‘Disk1’ folder.
Double-click on ‘Setup’. Click ‘OK’.
3. At the ‘Welcome’ window, click ‘Next’.
4. Click ‘Yes’ to agree to the software license agreement.
5. Click ‘Next’ at the ‘Readme Information’ window.
6. At the ‘Setup Complete’ window, ensure ‘Yes, I want to restart my computer
now’ is selected and click ‘Finish’. The computer will re-boot.
7. Windows 98 SE will find new hardware and install the necessary software. At
the ‘System Settings Change’ window, click ‘Yes’ to re-boot the computer.
8. After the unit has re-booted, Windows 98 SE will find additional hardware and
present the ‘System Settings Change’ window again. Click ‘Yes’ to re-boot the
computer.
Summary of Contents for VMICPCI-7755
Page 2: ......
Page 4: ......
Page 10: ...10 ...
Page 12: ...12 ...
Page 14: ...14 ...
Page 24: ...VMICPCI 7755 Product Manual 24 ...
Page 27: ...27 Hardware Setup 1 Figure 1 1 VMICPCI 7755 PMC and Jumper Locations PMC 1 PMC 2 ...
Page 36: ...36 1 VMICPCI 7755 Product Manual ...
Page 68: ...68 3 VMICPCI 7755 Product Manual ...
Page 70: ...70 4 VMICPCI 7755 Product Manual ...
Page 84: ...84 A VMICPCI 7755 Product Manual ...
Page 96: ...96 B VMICPCI 7755 Product Manual ...
Page 112: ...112 C VMICPCI 7755 Product Manual ...
Page 118: ...118 D VMICPCI 7755 Product Manual ...






























