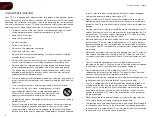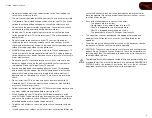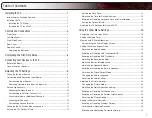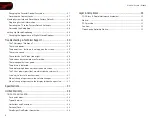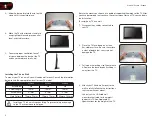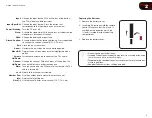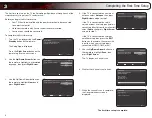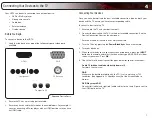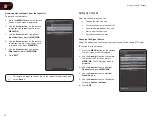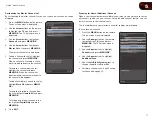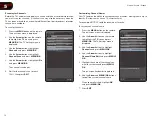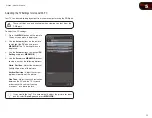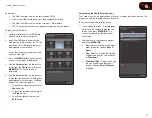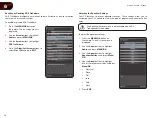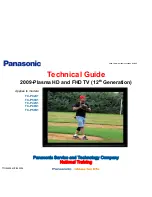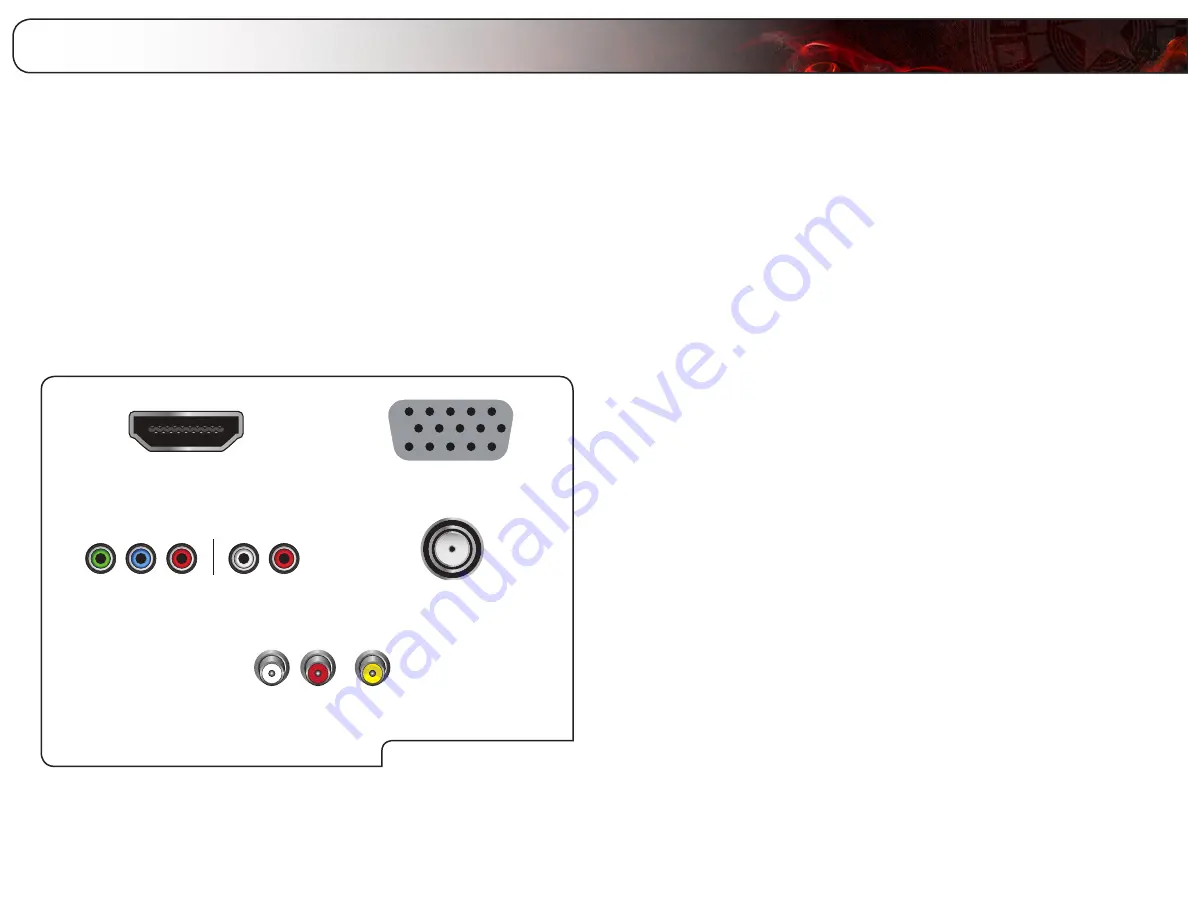
4
7
Connecting Your Devices to the TV
Your HDTV can be easily connected to an external device:
• DVD or Blu-Ray player
• Video game console
• Cable box
• External antenna
• Or other device
Before You Begin
To connect a device to the HDTV:
1. Verify that the device has
one
of the following types of video ports
available:
Required Device Ports
HDMI
RGB
RF/Antenna
Component
Composite AV
2. Ensure the TV has a matching port available.
3. Ensure you have a cable that matches the available port. For example, if
you are connecting a Blu-ray player with an HDMI port, be sure you have
an HDMI cable.
Connecting Your Devices
Once you have determined the best available connection type on both your
device and the TV, ensure you have the corresponding cable.
To connect a device to the TV:
1. Ensure both the TV and your device are off.
2. Connect the device and the TV. Use the best available connection. See the
Device Connection Chart on the next page.
Ensure each end of the cable is securely connected.
3. Turn the TV on by pressing the
Power/Standby
button on the remote.
4. Turn your device on.
5. When you are ready to use your newly connected device, press the
INPUT
button on the remote and select the connection type (HDMI, RGB, etc) from
the on-screen menu. Press
OK
.
6. Check the list of devices/connection types below for special instructions:
Cable TV (without cable box/directly from wall)
Perform a channel scan.
RGB
Make sure the desktop resolution on the PC is set to match your TV’s
resolution. (See
Appendix A - Specifications.) Set the Screen Mode to
Normal.
DVD Player with DVI
Connect left (white) and right (red) audio cables to the L and R ports next to
the HDMI ports on the TV.
Summary of Contents for Razor LED E220VA
Page 1: ...E190VA E220VA E260VA user manual RAZOR LED LCD HDTV...
Page 44: ...36 Notes...
Page 45: ...37 E190VA E220VA E260VA...
Page 46: ...38 E190VA E220VA E260VA...
Page 47: ......