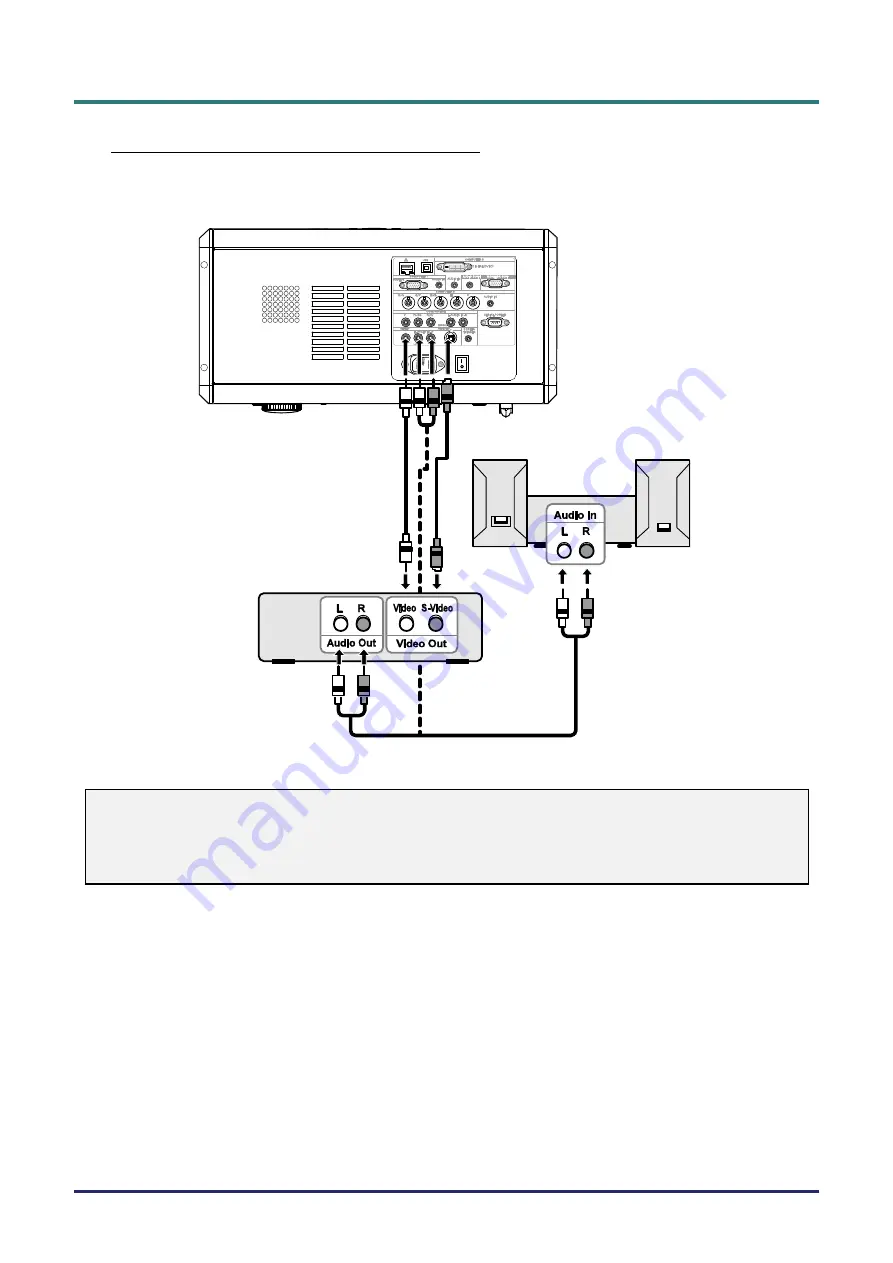
D
D
D
L
L
L
P
P
P
P
P
P
r
r
r
o
o
o
j
j
j
e
e
e
c
c
c
t
t
t
o
o
o
r
r
r
—
—
—
U
U
U
s
s
s
e
e
e
r
r
r
’
’
’
s
s
s
M
M
M
a
a
a
n
n
n
u
u
u
a
a
a
l
l
l
– 24 –
Connecting Your VCR or Laser Disc Player
To connect your VCR or Laser Disc Player, refer to the following diagram.
Note:
Refer to your VCR or laser disc player user’s manual for more information about your device’s re-
quirements.
Images may not be displayed correctly when using an S-Video or Video connection to fast-forward or
fast-rewind scanning.
The AUDIO IN RCA jack is shared between VIDEO IN and S-VIDEO IN.






























