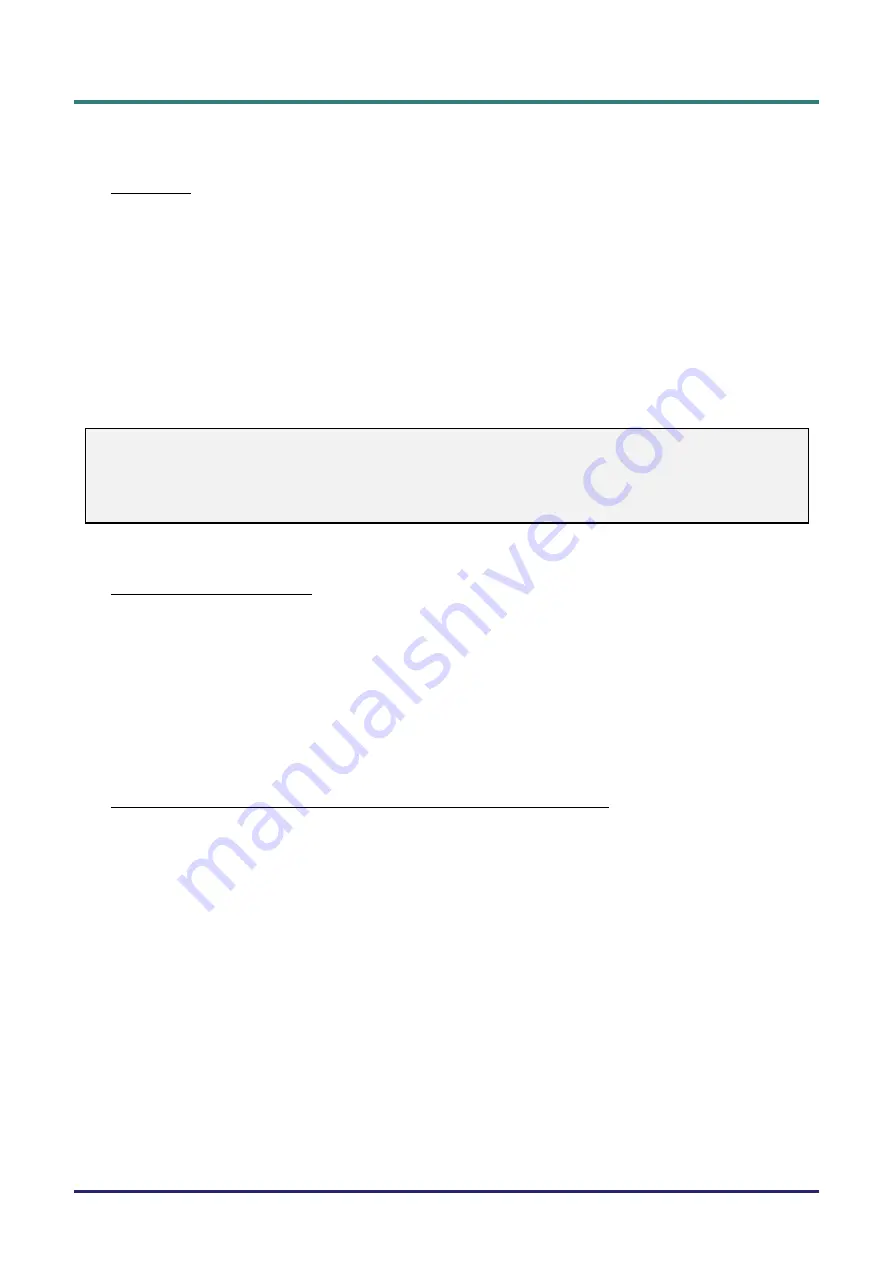
D
D
D
L
L
L
P
P
P
P
P
P
r
r
r
o
o
o
j
j
j
e
e
e
c
c
c
t
t
t
o
o
o
r
r
r
–
–
–
U
U
U
s
s
s
e
e
e
r
r
r
’
’
’
s
s
s
M
M
M
a
a
a
n
n
n
u
u
u
a
a
a
l
l
l
–
101
–
Operation Using HTTP Browser
Overview
The use of HTTP server functions will allow control of the projector from a web browser without the
installation of special software. Please be sure to use “Microsoft Internet Explorer 4.x” or a higher
version for the web browser. (This device uses “JavaScript” and “Cookies” and the browser should be
set to accept these functions. The setting method will vary depending on the version of browser.
Please refer to the help files and the other information provided in your software).
Access is gained to the HTTP server functions by specifying the following address in the entry col-
umn of the URL:
http:// <the projector’s IP address> /index.html
http:// <the projector's IP address> /lanconf.html
Note:
The display or button responses can be slowed down or operation may not be accepted depending
the settings of your network. Should this happen, consult your network administrator. The projector
may not respond if its buttons are repeatedly pressed in rapid intervals. Should this happen, wait a
moment and repeat. If you still can’t get any response, turn off and back on the projector.
Preparation Before Use
Make network connections, set up the projector and confirm that it is complete before engaging in
browser operations
(see Network setting on page
Operation with a browser that uses a proxy server may not be possible depending on the type of
proxy server and the setting method. Although the type of proxy server will be a factor, it is possible
that items that have actually been set will not be displayed depending on the effectiveness of the
cache, and the contents set from the browser may not be reflected in operation. It is recommended
that a proxy server not be used unless it is unavoidable.
Handling of the Address for Operation by Using a Browser
Regarding the actual address that is entered for the address or entered to the URL column when op-
eration of the projector is via a browser, the host name can be used as it is when the host name
corresponding to the IP address of the projector has been registered to the domain name server by a
network administrator, or the host name corresponding to the IP address of the projector has been
set in the “HOSTS” file of the computer being used.
Example 1:
When the IP address of the projector is
192.168.73.1
, access is gained to the HTTP server functions
by specifying
http://192.168.73.1/index.html
for the address or the entry column of the URL.




















