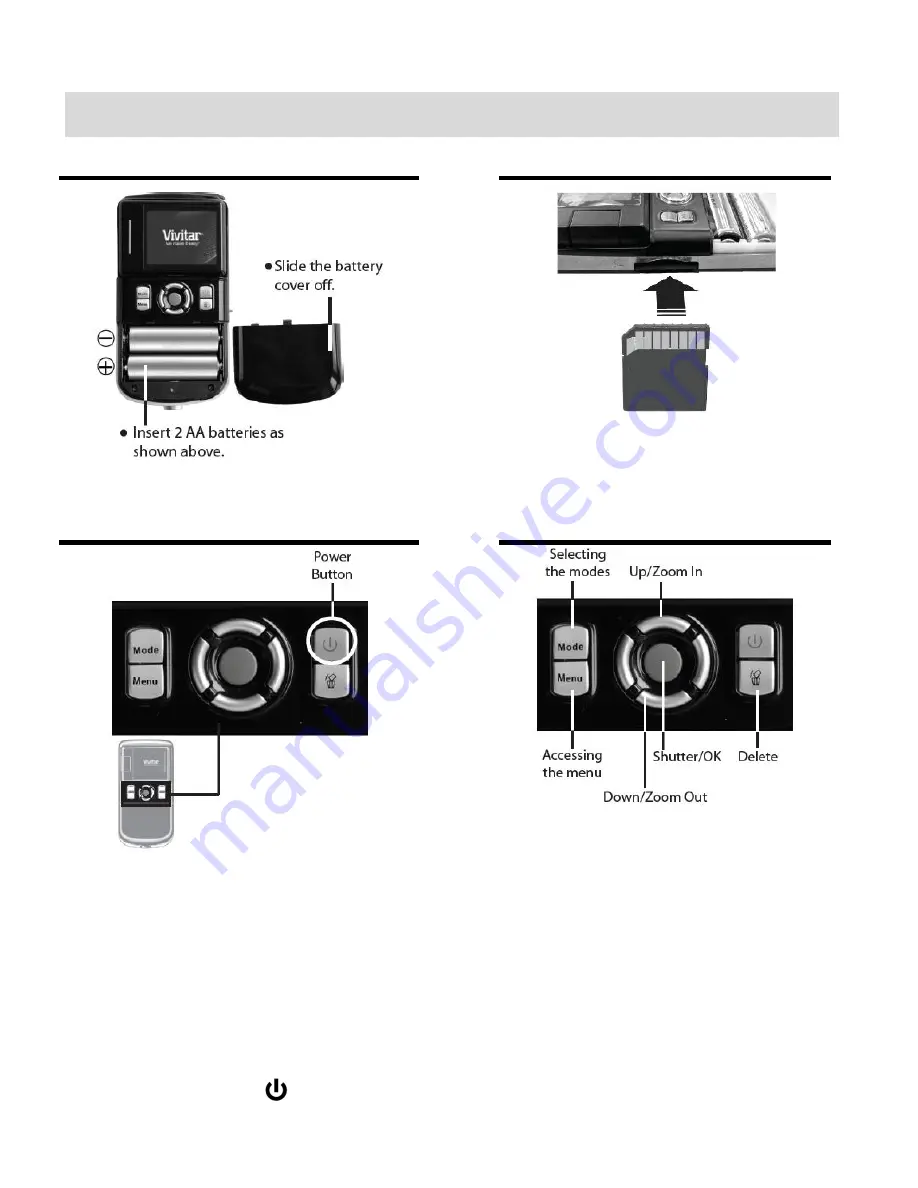
4
Initial Camera Setup
When powering the camera ON
for the first time
the camera will take you through the initial
camera setup.
Powering the Camera ON
1)
Make sure the batteries have been inserted properly into your digital camera.
2)
Make sure an SD card has been inserted into your camera.
3)
Press the POWER button to turn on the camera.
Installing the Batteries
Installing the Memory Card
Turning On the Camera
Using the Camera
Insert SD Memory card (up to
16GB) before use.




















