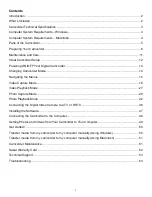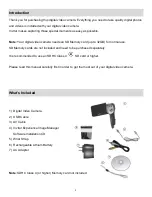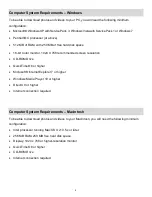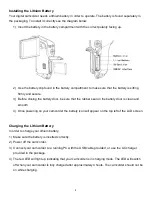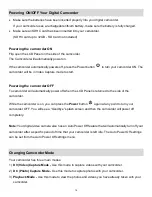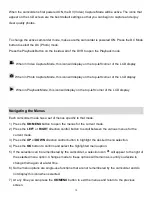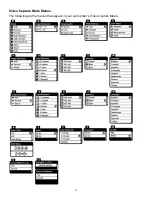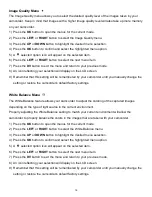4
Computer System Requirements
– Windows
To be able to download photos and videos to your PC, you will need the following minimum
configuration:
Microsoft® Windows XP with Service Pack 3, Windows Vista with Service Pack 1 or Windows 7
Pentium® 4 processor (or above)
512 MB of RAM, with 250 MB of free hard disk space
16-bit Color monitor, 1024 X 768 recommended screen resolution
CD-ROM Drive
QuickTime® 6 or higher
Microsoft® Internet Explorer 7 or higher
Windows Media Player 10 or higher
DirectX 9 or higher
Internet connection required
Computer System Requirements
– Macintosh
To be able to download photos and videos to your Macintosh, you will need the following minimum
configuration:
Intel processor running Mac OS X v10.5.x or later
256 MB RAM, 250 MB free hard disk space
Display: 1024 x 768 or higher-resolution monitor
QuickTime® 6 or higher
CD-ROM Drive
Internet connection required