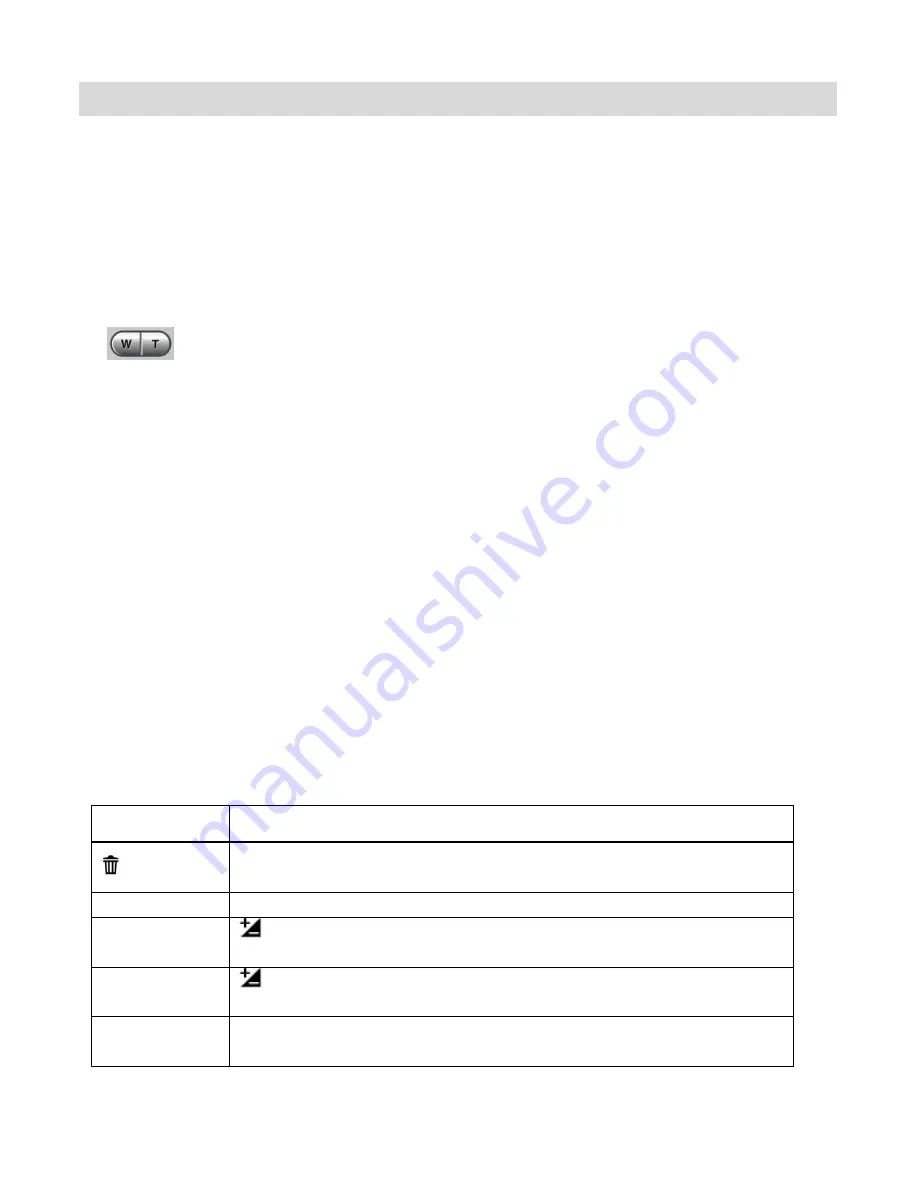
13
Video Capture Mode
The Video Capture Mode allows you to capture videos with your digital video camcorder. When the
digital video camcorder is first powered ON, the camcorder will be in Video Capture Mode.
Taking a Video
1. While in Video Capture Mode, use the LCD display to direct the digital video camcorder at the
scene you would like to capture.
2.
Press the
T/Zoom In
and
W/Zoom Out
buttons (on the top section of the digital
video camcorder) to better set the camcorder display if desired.
Note:
The actual shape of these buttons may vary per camcorder model.
3. Press the
Video
Shutter
button to START the video capture.
4. You will see a red blinking icon at the top of the LCD indicating that the record is in progress.
The elapsed video record time is shown as you record at the top right corner on the LCD screen.
5. To STOP the video record, press the
Video
Shutter
button again.
6. The video will automatically be saved to the SD Memory card.
Note
: Once you have finished recording, the total time you have left for recording additional video
is shown at the top right corner on the LCD screen.
Video Capture Mode Quick Function Buttons
Your digital video camcorder has Quick Function buttons controlled by the OK joystick button.
Button
Function
Right
Delete
Opens the Delete menu to the ‘Delete This Video?’ option
Left
No Function in Video Mode
EV +
Up
Light Exposure (-3.0EV ~ +3.0EV)
Increases the Light Ex
EV-
Down
Light Exposure (-3.0EV ~ +3.0EV)
Reduces the Light Exposure -
OK
LED Light
Turns the LED Flash On / Off




























