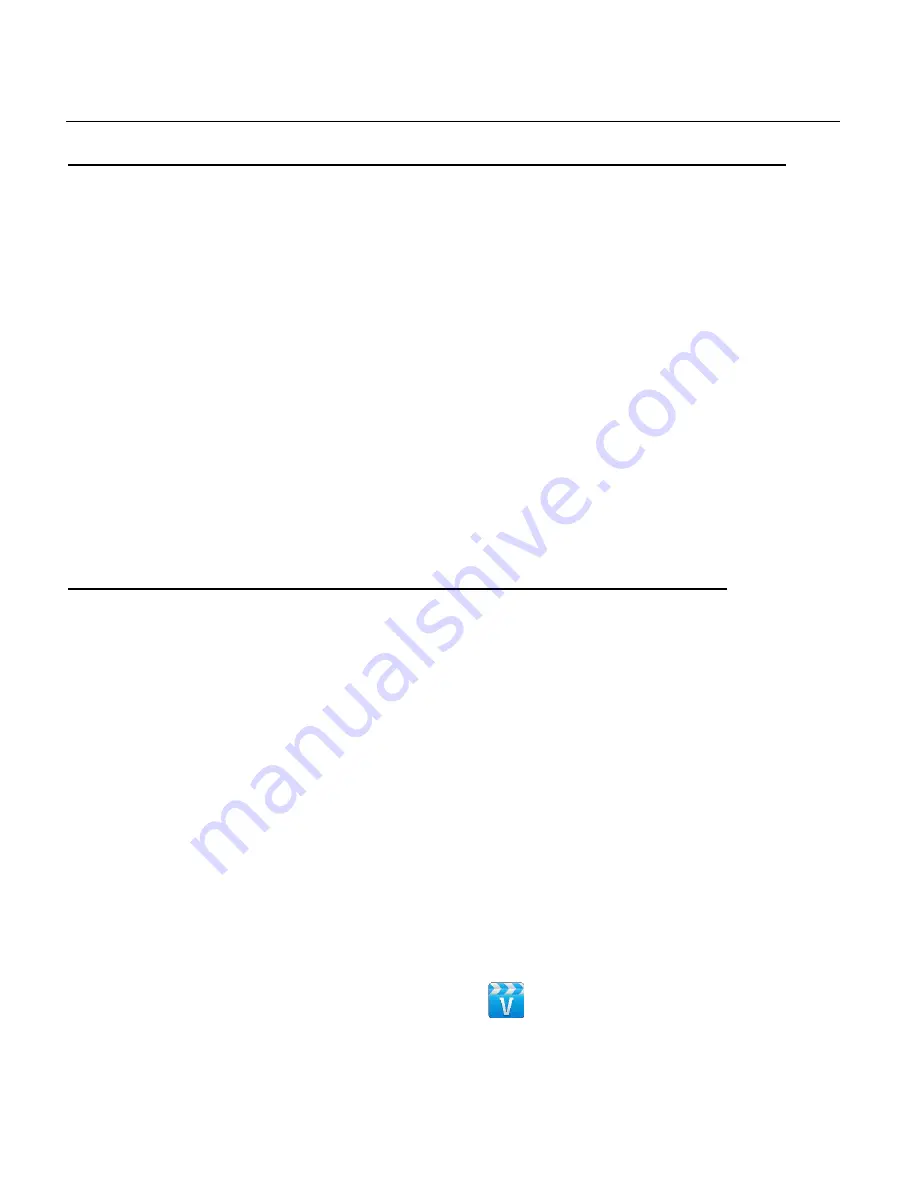
51
CONNECTING YOUR ACTION CAM TO YOUR MOBILE DEVICE
SETTING UP THE WI-FI CONNECTION ON YOUR ACTION CAMCORDER:
1. Make sure you have installed a TF card and power on your Action Camcorder.
2. Power on your camcorder.
3. Press the
Wi-Fi
button on the side of the camera to enable the Wi-Fi connection.
-
‘Wi-Fi On’ first appears on the LCD screen, then the following details are displayed on the
screen: ‘SSID:DVR794SHD, Password and Wi-Fi Disconnect’.
- The Wi-Fi
button’s red LED light blinks indicating it is searching for the Wi-Fi connection.
NOTE
:
The camcorder will search for the connection for one minute. After the minute has
passed without the Wi-Fi connection being made between the camcorder and your mobile
device
, the camcorder’s Wi-Fi automatically turns off. Press the camcorder’s
Wi-Fi
button
again when needed.
SETTING UP THE WI-FI CONNECTION ON YOUR MOBILE DEVICE:
1.
Open ‘Settings’ on your mobile device and select Wi-Fi.
2. Enable Wi-Fi on your smartphone or tablet and search for the
camera’s wireless AP signal
-
DVR794SHD
.
3. Tap this network name to select your
action camcorder’s Wi-Fi network connection. You
will be prompted for the first time to join the network and enter a password to the network.
Enter password:
1234567890
. When connected successfully, a check appears by the
camcorder’s selected Wi-Fi network on your smartphone or tablet.
4.
The camcorder’s red LED Wi-Fi light stops blinking to indicate the successful connection.
The camcorder’s LCD screen displays the following details: ‘SSID:DVR794SHD,
Password 1234567890, Wi-Fi Device Connected
’.
5. Launch the mobile device application:
Tap the
Vivitar
Action Cam
application icon
on the Home Screen or from the App
list of the smartphone or tablet to open the Vivitar Action Cam app. Now you can preview
images from your phone, from your camera and use your mobile device to control the
camcorder settings and capture your images.






























