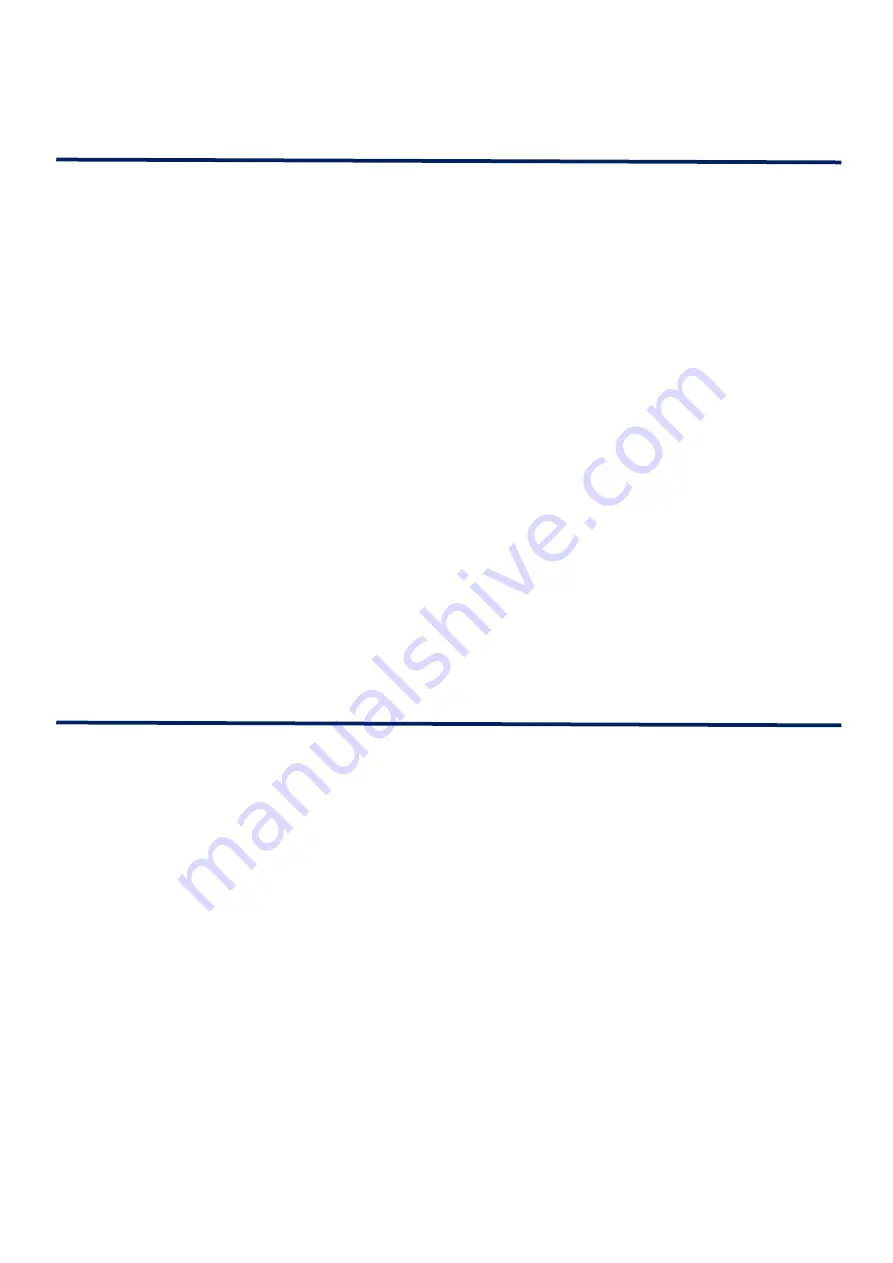
25
To exit the Bookmarks menu, press the Cancel button or quick press the
Bookmarks button.
Recognition profiles
This is the fourth option in the Main menu and is an advanced setting.
Please refer to this section in the Standard User Manual for all but two
additional options below:
1. Page straightening (enabled by default)
When enabled, automatically straightens and corrects for curvature and
rotation of documents. For example, spines of books, cans of food etc. This
should only be turned off if you know the document you are capturing
contains no text.
2. Split book pages (disabled by default)
When enabled, if capturing the left and right hand pages of a book in one
go, this will attempt to automatically split them in to two pages. This can be
useful if capturing an entire book where preserving the pages numbers is
important.
Display and pointer
This is the fifth option in the Main menu.
This section is only relevant to low vision users with a screen connected to
the device. It allows you to customise the visual settings to your exact
requirements, optimising how text and images are displayed for your eye
condition.
1. Colour Combination
Allows you to choose from a list of predefined custom colour combinations
as well as choose your own custom foreground (text) and background
colours (120 combinations).
2. Highlight colour
Choose the colour of text highlighting.
















































