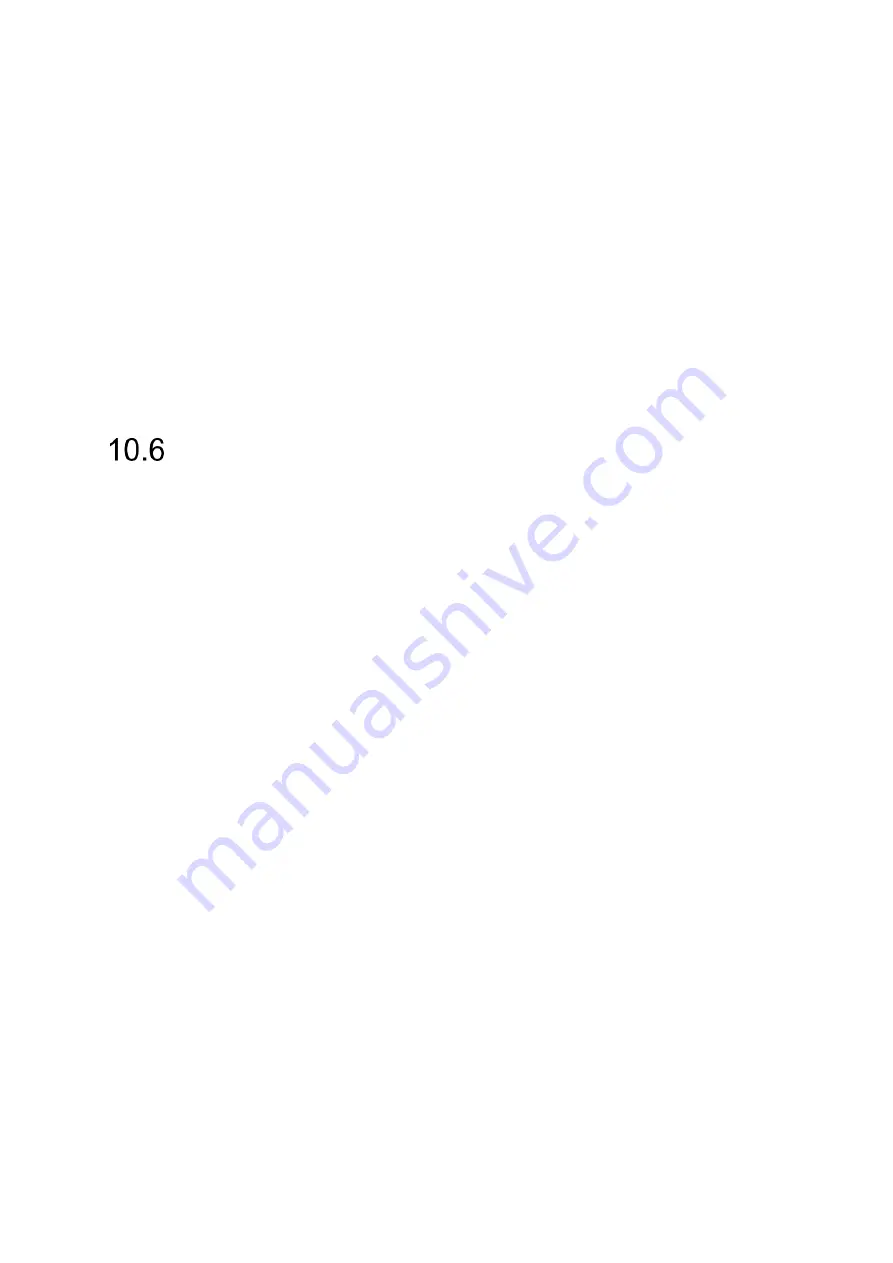
Control panel & Buttons
27
Instead of showing sharp letters, Visio 500 may focus on the back of
your hand holding a pencil. If you remove your hand, the characters are
sharp again.
So let us try the same with fixed focus now. Place a form on the reading
table. If Visio 500 does not show sharp characters, press the auto focus
button. “AF ON“ will be displayed. Now that the characters are sharp,
press the Auto Focus button again to switch it off. “AF OFF“ will be
displayed. If you fill in the form with a pencil now, Visio 500 will always
stay in focus on the characters and not on your hand. Once finished, do
not forget to turn auto focus on again by pressing the Auto Focus button.
Guiding line & curtain
Guide line
If you prefer a guiding line on the screen to help you keep track of a text
line, press the zoom button until you see a colored guiding line on the
screen. Use the left slider to change the line position.
If you want to choose the color of the guideline, press picture button and
color mode button at the same time. The color of the guide line will be
saved together with the color combination that is used. The next time you
choose this combination the guideline will have the chosen color.
Press the zoom button again to cycle through curtain, full screen and
guiding line.
Curtain
If you are blinded or irritated by too many text lines on the screen, press
the zoom button until you see a curtain. The curtain shades the upper
and lower part of the screen. Use the right slider to change the height of
the text remaining. It is ideal to have it as high as one text line.
Summary of Contents for Visio 500
Page 1: ...Visio 500 User Guide User guide version 3 1 English 07 2020...
Page 2: ......
Page 45: ...Compliances 45...






























