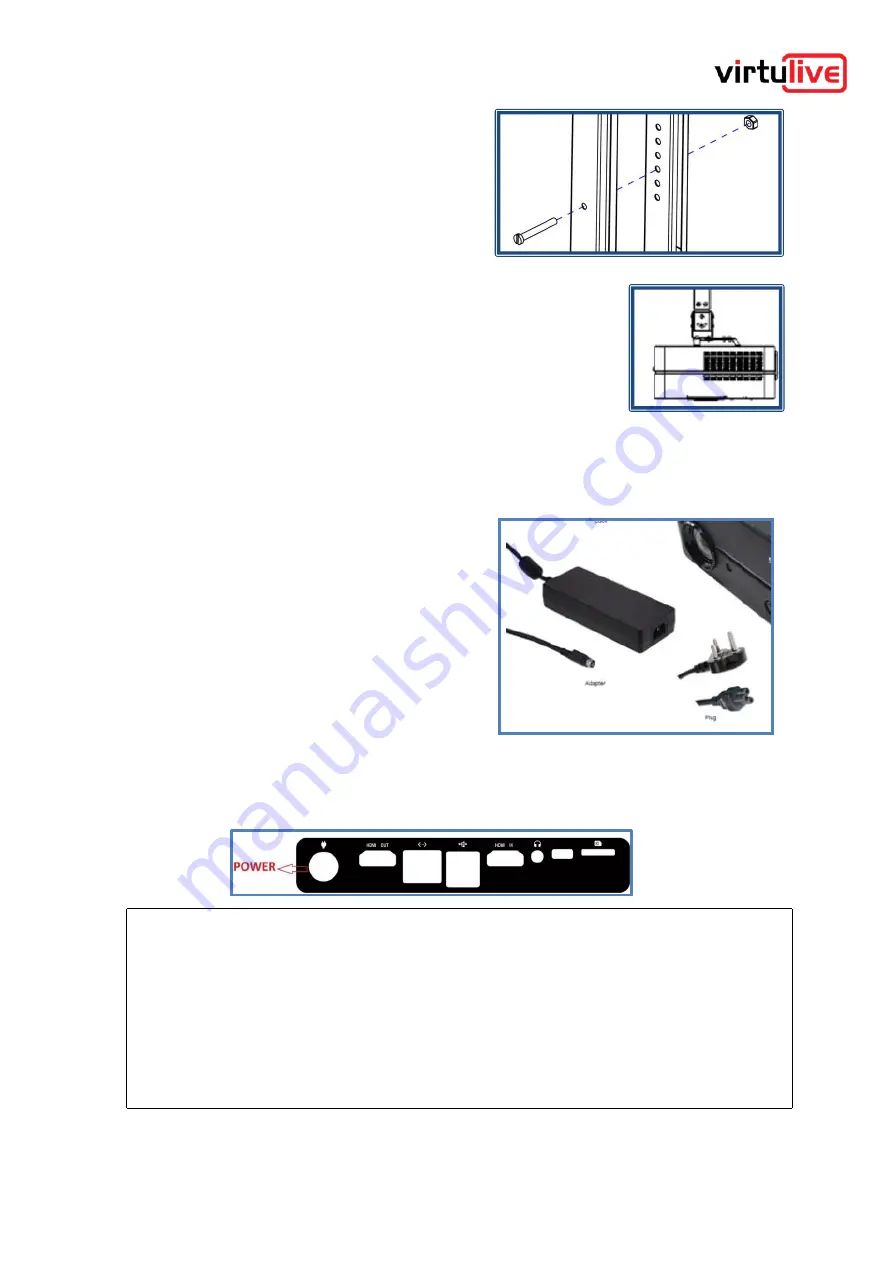
VOJAS Installation Manual
7.
Slide the up tube into the down tube and
secure it with the locking bolt at the desired
position
8.
Adjust the device to position it parallel to the ground or up to a
downward angle of up to 15 degrees to align it to the screen, use
the spirit level to confirm.
Note: The recommended screen height is that the top of the image should
be at 6’ 6” from ground to enable the educators to use the IR pen to write
on the surface
4.7
Connecting the Power
This section details the procedure to connect the
device to a power source:
1.
Connect the Power Adaptor to the Power
Cord
2.
Connect the 4-pin connector to the receptible
in the Connectivity Panel on the device
3.
Plug in the mains plug (will come with a
suitable plug for your region) into a UPS wall
socket with an earth
4.
Place the Power Adaptor in a well-ventilated
area and secure it with cable ties
Note:
Please make sure that the power outlet is accessible and switched as it is the only way to
isolate the power supply to the device.
Sudden power outages can damage the electronics and cause software problems.
Caution:
the equipment.
Connecting to power supplies outside the operating range can result in damage to
Operating without earthing can result in serious injury to users and damage to
Warning:
equipment.
Caution:
even injury to users. Please ensure that your power supply has adequate protection.
The device is not protected against power spikes and result in equipment failure or
Warning:





















