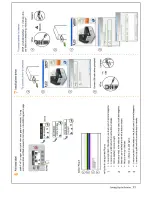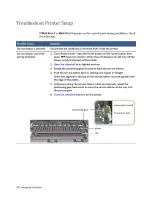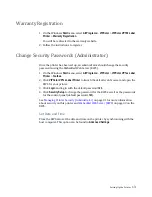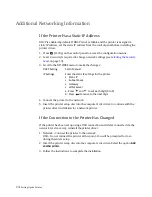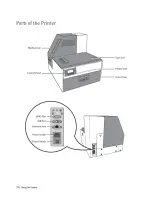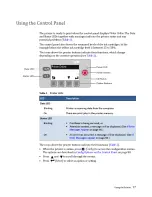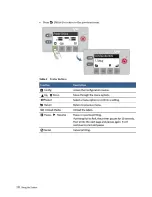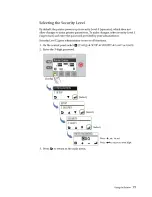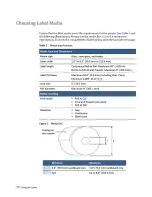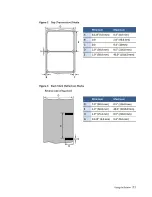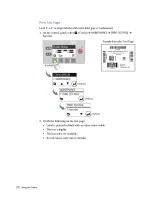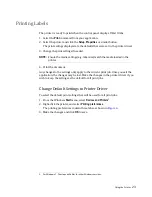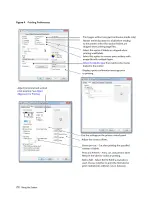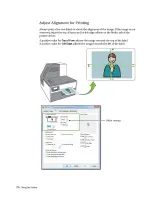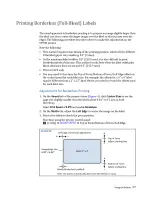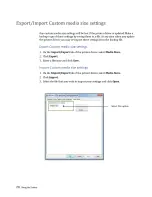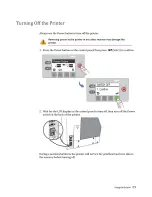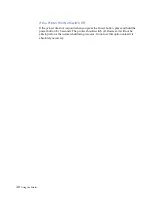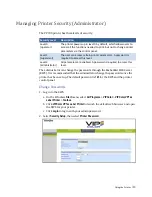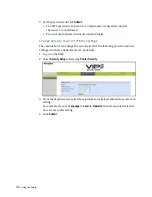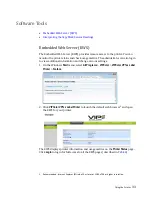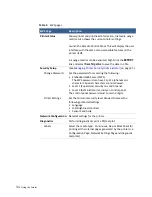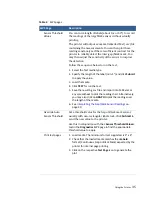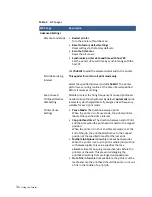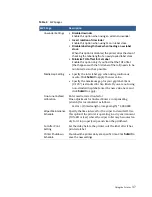Using the Printer
23
Printing Labels
The printer is ready to print when the control panel displays
Printer Online
.
1. Select the
command from your application.
2. Select the printer and click the
Setup
,
Properties
or similar button.
The print settings displayed are the defaults that were set in the printer driver.
3. Change the print settings if needed.
NOTE:
Ensure the media settings (e.g. label size) match the media loaded in the
printer.
4. Print the document.
Any changes to the settings only apply to the current print job. Once you exit the
application, the changes may be lost. Make the changes in the printer driver if you
wish to keep the settings as the default for all print jobs.
Change Default Settings in Printer Driver
To select the default print settings that will be used for all print jobs:
1. From the Windows
Start
menu, select
Devices and Printers
1
.
2. Right‐click the printer, and select
Printing preferences
.
The printing preferences contain three tabs as shown in
.
3. Make the changes and click
OK
to save.
1. For Windows 7. The steps will differ for other Windows versions.
Summary of Contents for VP7 Series
Page 1: ...VIPColor U s e r G u i d e VP7xx Printer Series ...
Page 8: ......
Page 9: ......
Page 10: ......
Page 11: ......
Page 12: ......
Page 16: ......
Page 17: ......
Page 18: ......
Page 19: ......
Page 20: ......
Page 21: ......
Page 22: ......
Page 24: ......
Page 26: ......
Page 27: ......
Page 28: ......
Page 29: ......
Page 45: ......
Page 46: ......
Page 47: ......
Page 48: ......
Page 49: ......
Page 50: ......
Page 52: ......
Page 53: ......
Page 54: ......
Page 55: ......
Page 56: ......
Page 57: ......
Page 58: ......
Page 59: ......
Page 60: ......
Page 61: ......
Page 62: ......
Page 63: ......
Page 64: ......
Page 70: ......
Page 73: ......
Page 75: ......
Page 76: ...76 Troubleshooting ...
Page 78: ......
Page 83: ......