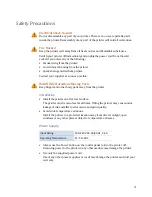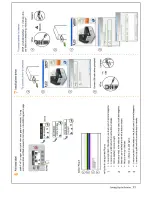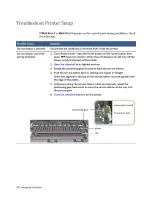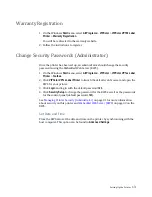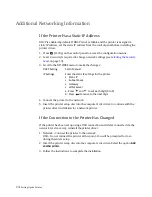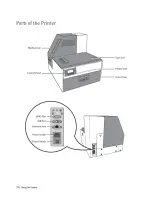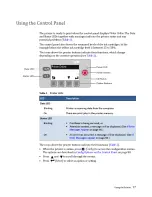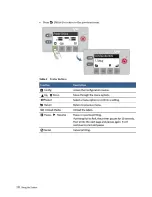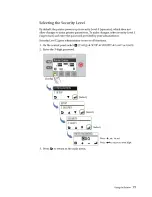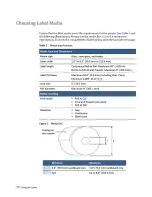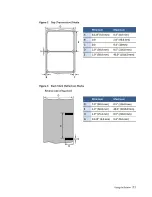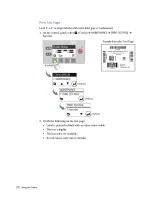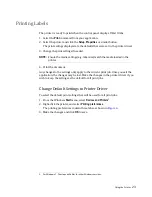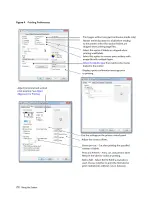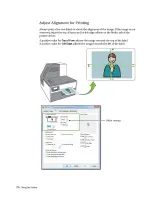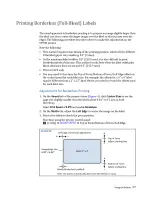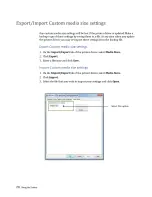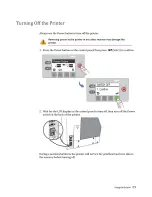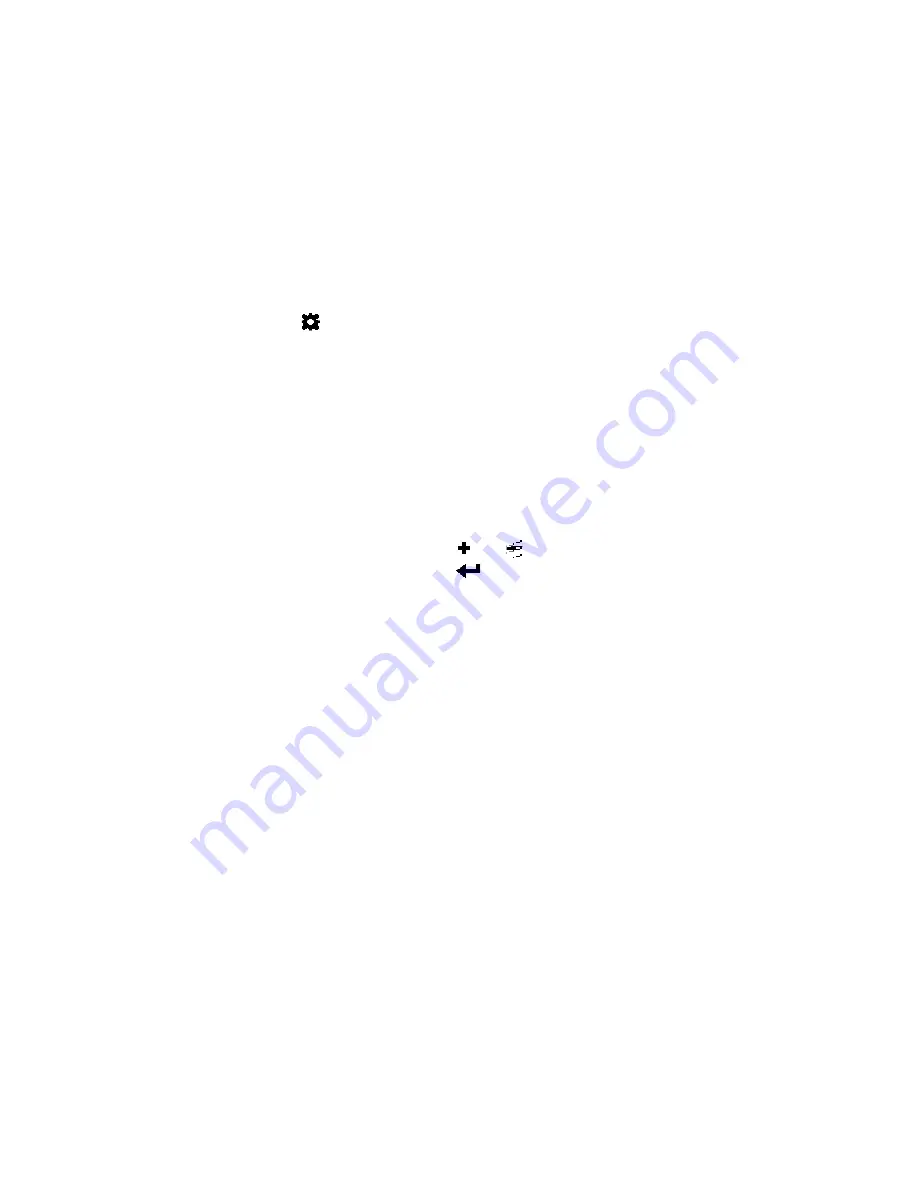
14
Setting Up the Printer
Additional Networking Information
If the Printer Has a Static IP Address
DHCP is enabled by default. If DHCP is not available and the printer is assigned a
static IP address, set the static IP address from the control panel before installing the
printer driver.
1. Press
(
Config
) on the control panel to access the configuration menus.
2. Level 2 security is required to change network settings (see
3. Scroll to the
NETWORK
menu to make the changes:
4. Connect the printer to the network.
5. Insert the printer setup disc into the computer’s disc drive to continue with the
printer driver installation for a network printer.
If the Connection to the Printer Has Changed
If the printer has been set up using a USB connection and is later connected via the
network (or vice versa), reinstall the printer driver.
1. Network – Connect the printer to the network.
USB – Do not connect the printer at this point. You will be prompted to do so
during the driver setup.
2. Insert the printer setup disc into the computer’s disc drive. Select the option
Add
another printer
.
3. Follow the instructions to complete the installation.
DHCP Setting
Set to Manual.
IP Settings
Enter the static IP settings for the printer.
• Static IP
• Subnet Mask
• Gateway
• WINS Server
a. Press
and
to set each digit (0 to 9).
b. Press
to move to the next digit.
Summary of Contents for VP7 Series
Page 1: ...VIPColor U s e r G u i d e VP7xx Printer Series ...
Page 8: ......
Page 9: ......
Page 10: ......
Page 11: ......
Page 12: ......
Page 16: ......
Page 17: ......
Page 18: ......
Page 19: ......
Page 20: ......
Page 21: ......
Page 22: ......
Page 24: ......
Page 26: ......
Page 27: ......
Page 28: ......
Page 29: ......
Page 45: ......
Page 46: ......
Page 47: ......
Page 48: ......
Page 49: ......
Page 50: ......
Page 52: ......
Page 53: ......
Page 54: ......
Page 55: ......
Page 56: ......
Page 57: ......
Page 58: ......
Page 59: ......
Page 60: ......
Page 61: ......
Page 62: ......
Page 63: ......
Page 64: ......
Page 70: ......
Page 73: ......
Page 75: ......
Page 76: ...76 Troubleshooting ...
Page 78: ......
Page 83: ......