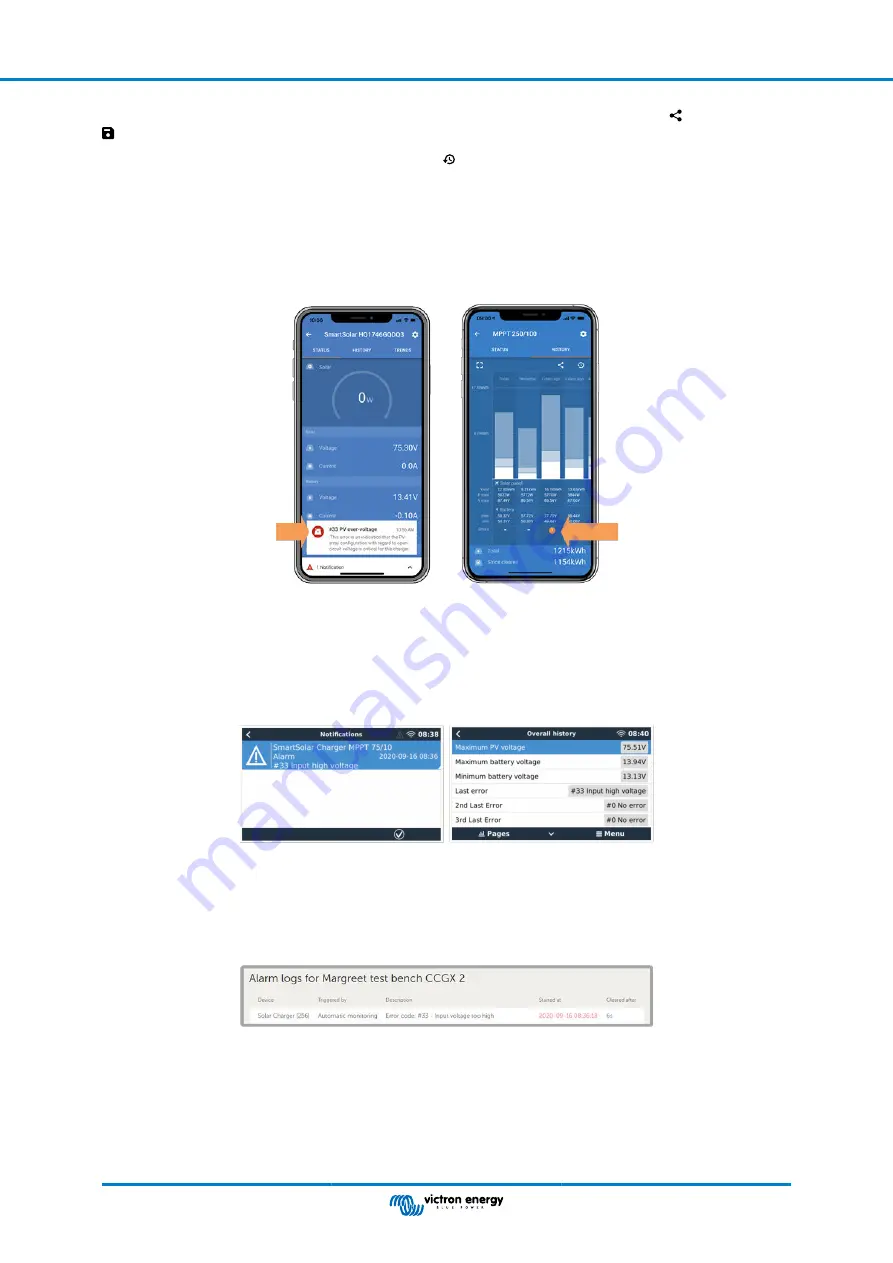
The history can be exported as a comma separated file (CSV) by clicking the three connected dots symbol or the save symbol
at the top right of the history screen. The symbol varies, depending on what platform VictronConnect is used.
The history can be reset by clicking the clock with arrow symbol at the top right of the history screen.
7.3.3. VictronConnect error reporting
VictronConnect will indicate active errors while VictronConnect is actively connected to the solar charger. The error will show up in
a pop-up window in the status screen together with the error number, name and a short error description.
VictronConnect also displays historical errors. To see these errors, navigate to the “History” tab and look at the bottom of each
day column. If there is an error, an orange dot will indicate an error.
Active Error and Historical error
7.4. Monitoring via a GX device and VRM
If the solar charger is connected to a
, all its data can be accessed via the GX device. The GX device will also notify in
case of solar charger alarms or faults.
For more information see the GX device manual.
GX device showing alarm notification and historic errors.
If the GX device is connected to
Victron Remote Monitoring (VRM) portal
, the solar charger can be monitored remotely via the
internet.
All solar charger data, alarms and errors can be accessed via the VRM portal and solar charger settings can be remotely
changed via the VRM portal with the VictronConnect App.
Solar charger alarm logging via VRM
MPPT solar charger manual
Page 39
Monitoring






























