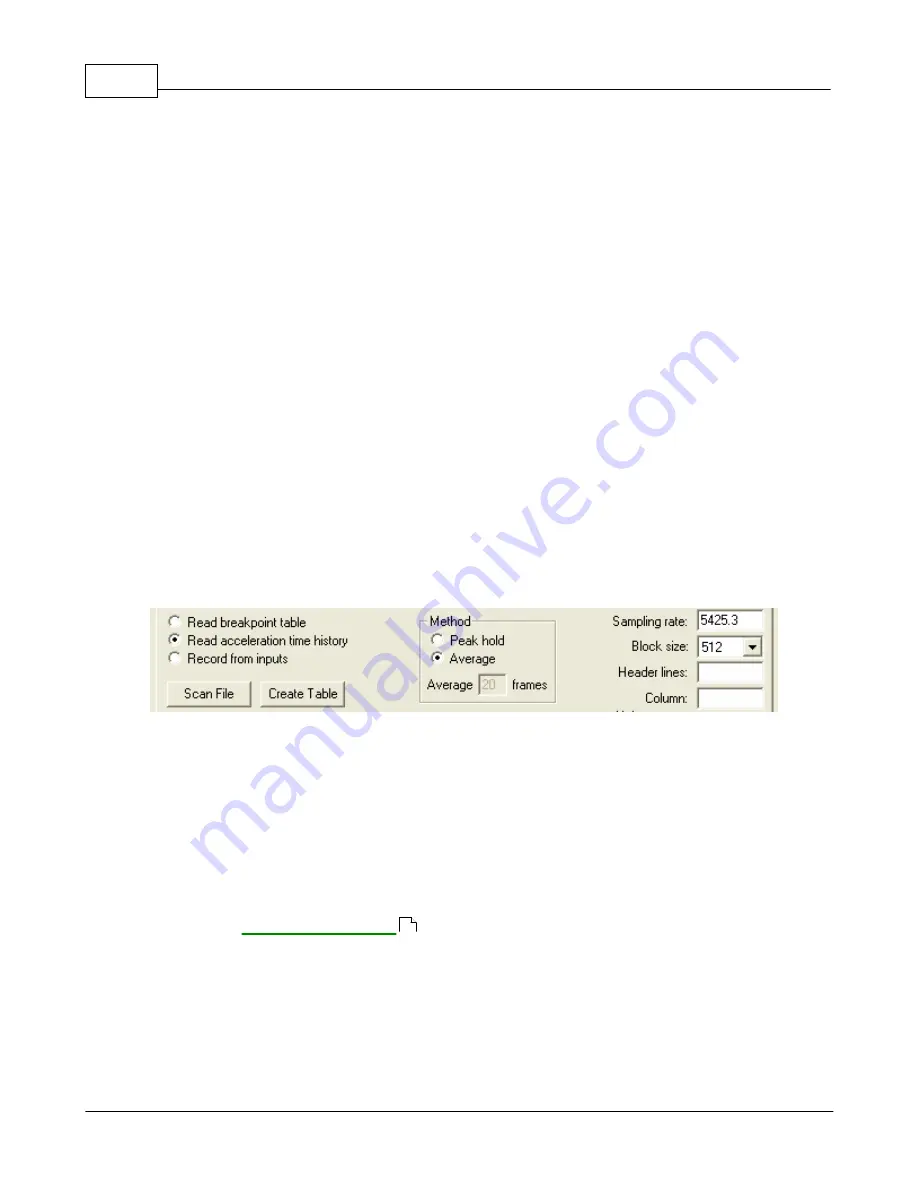
VibrationVIEW Help
171
© 1995-2005 Vibration Research Corporation. All rights reserved.
1.
Select the input type using the radio buttons directly below the "Input file" button.
2.
Click the "Input file" button to select the file from which to read the data. The file will be scanned,
and the dialog box will be updated to reflect the contents of the file.
3.
Set the sampling rate, number of header lines, the column number for the acceleration data, and
the acceleration units used in the file.
4.
Select the spectrum generation method. The import procedure divides the file into 1024-sample
blocks, computes the spectrum for each block, and then combines them according to the selected
method. "Average" will average all of the spectra together using a uniform average. "Peak hold"
will extract the peak values over all of the blocks at each frequency.
5.
Click the "Create Table" button to process the file and create the frequency/amplitude breakpoint
table from the input file.
To input data from an analog input channel on the
VibrationVIEW
I/O unit, perform the following
procedure:
1.
Select the "Record from inputs" radio button, as shown in the figure below.
2.
Select the spectrum generation method. "Peak hold" will keep the peak acceleration level seen at
each frequency. "Average" will perform an exponentially-weighted average of the input data, with
the amount of averaging determined by the
Average XX frames
parameter. Higher averaging
values will result in more averaging and therefore smoother spectra.
3.
Select the input channel, mV/G setting and desired sampling rate. The sampling rate should be
2.6 times the highest desired frequency to be used in the test. An anti-aliasing filter on the input
will remove the higher frequency components from the signal.
4.
Connect the input source to the selected analog input channel on the
VibrationVIEW
I/O unit.
5.
Start playback on the input source (e.g. if using a DAT record, click the Play button).
6.
Click the "Start" button to start recording. When finished, click the "Stop" button.
7.
Click the "Create Table" button to process the input and create the frequency/amplitude breakpoint
table from the data.
Figure:
Generate a random test profile table from the analog input signals.
The Random Import feature is an optional feature and requires the software key be programmed to
enable it.
4.4
Shock Test Definition
4.4.1
Pulse tab
Shock Test Settings dialog box
menu command while a Shock test is open displays this
dialog box.
110
Summary of Contents for VibrationVIEW
Page 15: ...Document Revision Part I ...
Page 17: ...How To Part II ...
Page 96: ...Menu commands Part III ...
Page 142: ...Test Definition Part IV ...
Page 217: ...Control Centers Part V ...
Page 227: ...Accelerometer Toolbars Part VI ...
Page 231: ...Stop Codes Part VII ...
Page 263: ...Typical Views Part VIII ...
Page 268: ...VibrationVIEW Help 255 1995 2005 Vibration Research Corporation All rights reserved ...
Page 269: ...Dialog Boxes Part IX ...
Page 303: ...Windows Elements Part X ...
Page 309: ...APPENDIX Part XI ...
Page 311: ...APPENDIX 298 1995 2005 Vibration Research Corporation All rights reserved ...






























