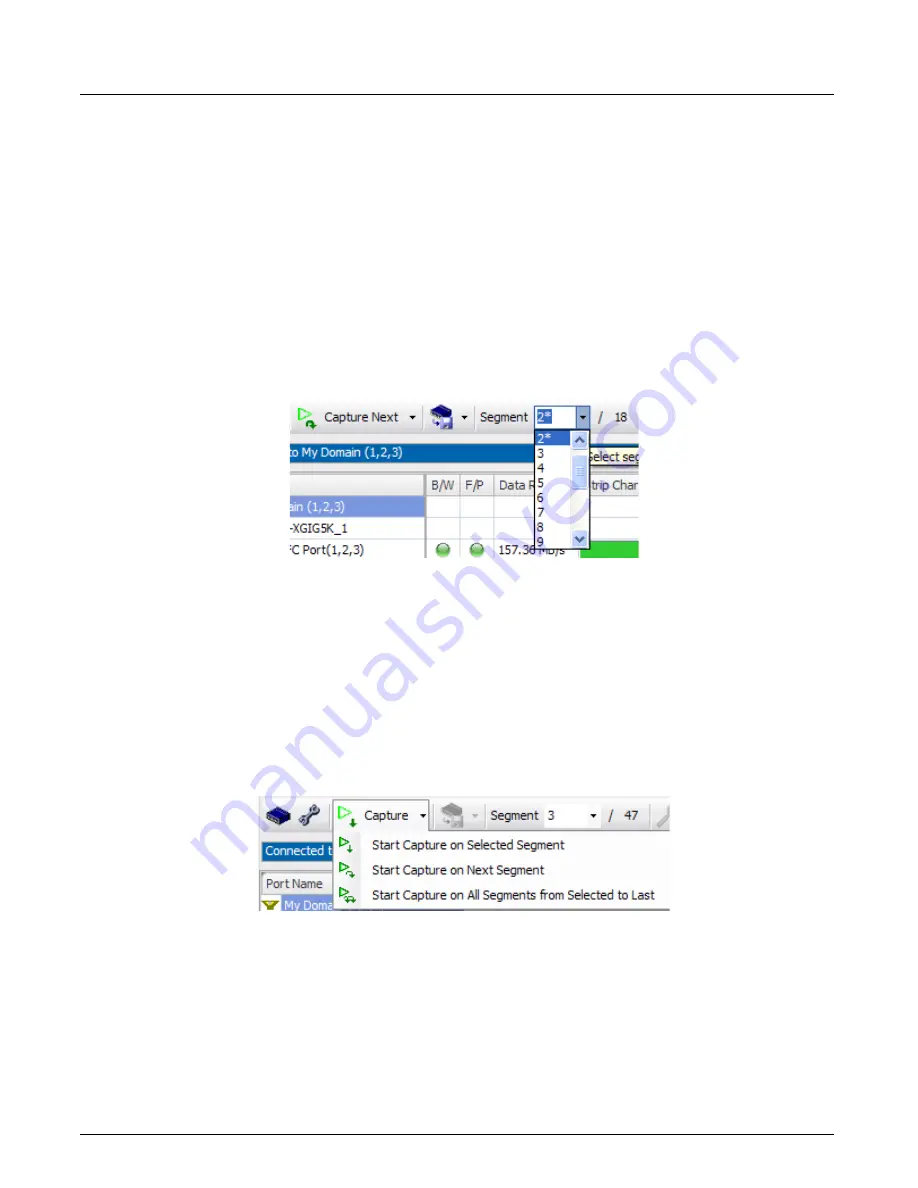
Segment Capture Options
Chapter 4, Xgig TraceControl Capture Configuration
Xgig Analyzer User’s Guide
139
Segment Capture Options
Selecting a Segment
The segment number to start with is specified in the
Use Segment
field in the TraceControl main
window. The choices available in the
Number of Segments
field are only updated when the
configuration is applied to the hardware. For example, the previous user had 2 buffer segments for
the domain. Assume you change the number of segments to be, yet do not apply the configuration
to the hardware; the
Use Segment
field will only show that 2 segments are available.
The segment numbers that can be selected in the field is determined by the value of the
Number of
Segments
field for the selected domain. If a segment contains capture data, an asterisk will appear
next to the number of that segment. For example if you have four segments and segment 2 has
data, the drop down list will appear as follows:
The buttons for bringing up analysis applications (TraceView, Expert, or Surveyor) will be grayed
out if the current segment does not contain a valid trace. Also, the capture time in the status bar
indicates the capture time for the current segment, not the capture time for all segments.
Segment Capture Mode
Different start modes are available when using buffer segmentation. The modes are selected from
a drop-down box next to the
Start
button. The
Start
button will appear with a different icon
depending on the mode selected. When TraceControl is started, the last mode used for capture will
be the current mode. The modes available are described below along with the Start button icon that
appears when the mode is selected.
Segments are independent from one another. Each contains one capture with its own start and stop
time.
A warning message is displayed before you start a capture that will write data into a segment that
has unsaved capture data. A warning message also displays if you change the number of segments
in the
Number of Segments
field and the current segments have captured data. If the option
Do
not show this warning again
is checked in a previous appearance of either message, the message
will not display.
Summary of Contents for Xgig
Page 1: ...Xgig Analyzer Version 7 3 User s Guide ...
Page 2: ......
Page 3: ...Viavi Solutions 1 844 GO VIAVI www viavisolutions com Xgig Analyzer Version 7 3 User s Guide ...
Page 6: ...Xgig Analyzer User s Guide Page iv Version 7 3 December 2015 ...
Page 7: ...v CONTENTS ...
Page 15: ...1 PART ONE Using Xgig Analyzer ...
Page 16: ...PART ONE Using Xgig Analyzer 2 Xgig Analyzer User s Guide ...
Page 27: ...13 PART TWO Using Xgig TraceControl ...
Page 28: ...PART TWO Using Xgig TraceControl 14 Xgig Analyzer User s Guide ...
Page 29: ...15 Chapter 2 About Xgig TraceControl In this chapter Introduction to TraceControl ...
Page 176: ...Chapter 6 Xgig TraceControl Hints and Tips Keyboard Shortcuts 162 Xgig Analyzer User s Guide ...
Page 177: ...163 PART THREE Using Xgig Performance Monitor ...
Page 178: ...PART THREE Using Xgig Performance Monitor 164 Xgig Analyzer User s Guide ...
Page 223: ...209 PART FOUR Using Xgig TraceView ...
Page 224: ...PART FOUR Using Xgig TraceView 210 Xgig Analyzer User s Guide ...
Page 225: ...211 Chapter 11 About Xgig TraceView In this chapter Introducing Xgig TraceView ...
Page 382: ...Chapter 15 Xgig TraceView Histograms Histogram Controls 368 Xgig Analyzer User s Guide ...
Page 383: ...369 Chapter 16 Xgig TraceView Template Editor In this chapter Using Template Editor ...
Page 437: ...423 PART FIVE Using Xgig Expert ...
Page 438: ...PART FIVE Using Xgig Expert 424 Xgig Analyzer User s Guide ...
Page 442: ...Chapter 21 Xgig Expert 428 Xgig Analyzer User s Guide Figure 194 Xgig Expert Graph View ...
Page 443: ...429 PART SIX Appendices ...
Page 444: ...PART SIX Appendices 430 Xgig Analyzer User s Guide ...
Page 454: ...Appendix C Protocol Display Color Coding 440 Xgig Analyzer User s Guide ...
Page 461: ...447 INDEX ...
Page 467: ......






























