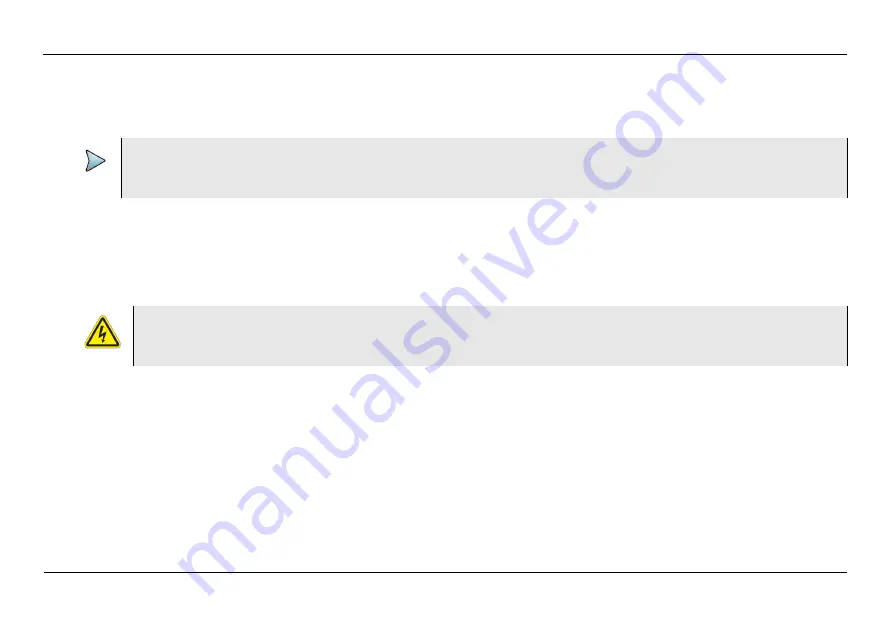
Appendix A
Maintenance and Specifications
Charging the battery
WiFi Advisor Wireless LAN Analyzer User’s Guide
Page 58
22073751, Rev. 003
September 2015
Charging the battery
When the Battery LED lights red, the battery pack should be charged or replaced.
To charge the battery
1
Connect one end of the AC adapter to the connector on the back of the WiFi Advisor.
2
Connect the other end of the AC adapter to an AC power supply.
3
Let the WiFi Advisor charge for 5 hours for a fast charge; for maximum capacity, allow the WiFi Advisor to (trickle) charge
overnight.
The charging time will be the same whether the power is on or off.
The
Battery
LED is amber when the unit is fast charging. The WiFi Advisor will trickle charge at other times when the
charger is connected and the Battery LED is green.
After the Battery LED turns green (fast charge is complete), allow the unit to trickle charge overnight for maximum perfor-
mance.
Charging the battery pack is complete.
NOTE:
You can test a circuit and recharge the battery at the same time. If you do not want to interrupt the current test, you may
leave the power on and connect the AC power adapter.
WARNING: ELECTRICAL SHOCK
Electrical shock may result in serious injury or death. Be sure the AC Adapter is connected to the correct voltage
mains. Do not use outdoors or in wet locations. Use only the AC Adapter supplied with the test set.























