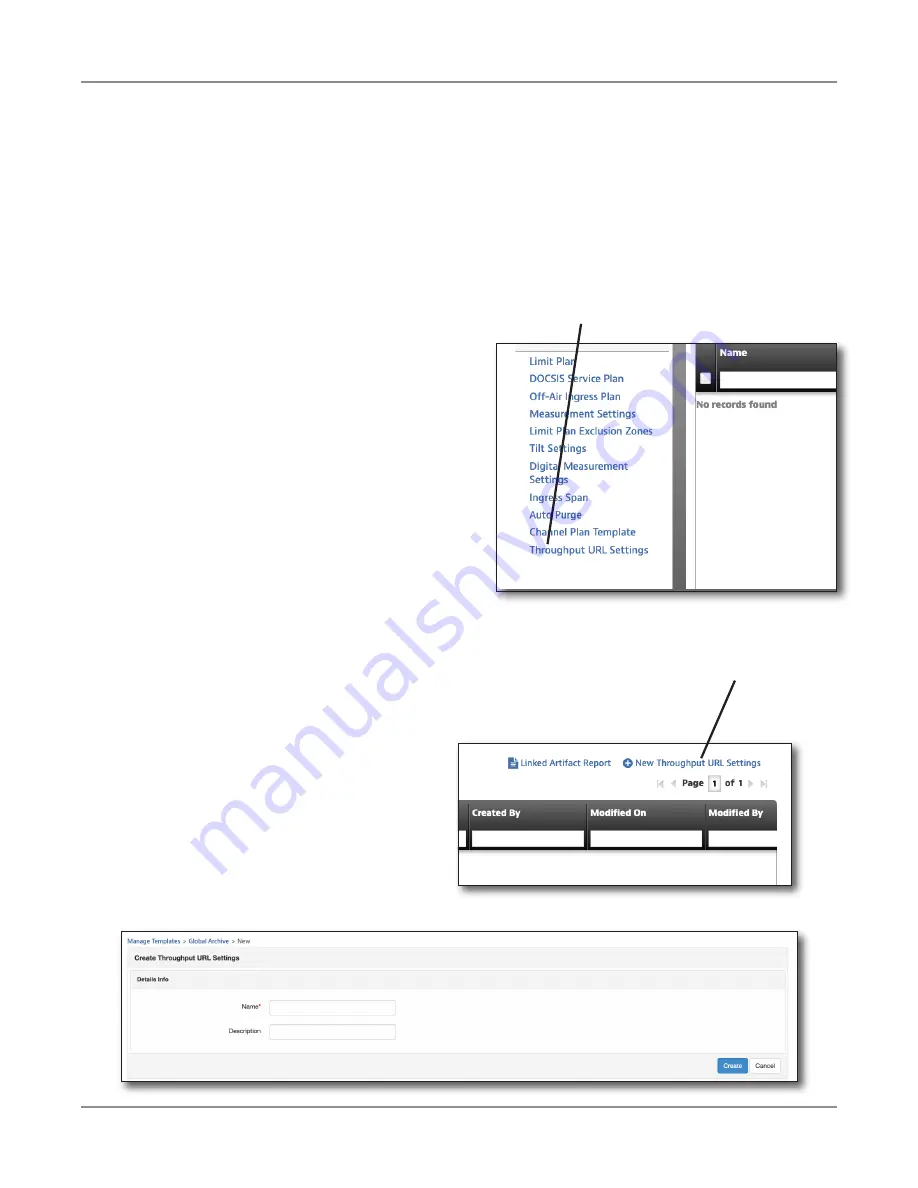
ONX-220 User's Guide
22135173, Rev. 000
June 2020
150
Chapter
9 Configuring the OneExpert with StrataSync
Throughput URL Settings
Throughput URL Settings allow you to set throughput URLs for more accurate testing.
Throughput URL Settings Configuration
You can find Throughput URL Settings through the
Global Archives
pane on the left side
of the StrataSync Manage Templates screen. The Throughput URL Settings screen appears.
New Throughput URL Settings
1. From the Throughput URL Settings
screen, select the
New Throughput
URL Settings
button on the upper
right of the screen. The Create
Throughput URL Settings screen
appears.
2. Enter the name (required) and description if desired.
3. Select the
Create
button. The
Throughput URL Settings template
appears.
Throughput URL Settings
New Throughput URL Settings
Summary of Contents for ONX-220
Page 1: ...ONX 220 User s Guide ...
Page 8: ...ONX 220 User s Guide 22135173 Rev 000 June 2020 8 ...
Page 34: ...ONX 220 User s Guide 22135173 Rev 000 June 2020 34 Chapter 1 Quick Tour ...
Page 78: ...ONX 220 User s Guide 22135173 Rev 000 June 2020 78 Chapter 3 Menus and Workflow ...
Page 98: ...ONX 220 User s Guide 22135173 Rev 000 June 2020 98 Chapter 5 Ethernet Testing ...
Page 198: ...ONX 220 User s Guide 22135173 Rev 000 June 2020 198 Chapter 11 Test Results ...
Page 211: ......






























