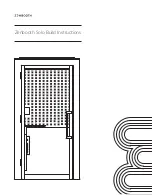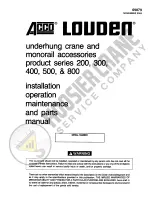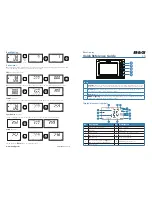OneExpert DSL User's Guide
22052280, Rev. 015
April 2019
Chapter
1 Introduction
29
Attaching or removing a test module
When shipped from the factory, the test module comes attached to the base unit. If another
module is ordered later, or if you have more than one module, this section describes how to
attach a different module to your base unit.
NOTE:
Before removing or attaching a test module, the instrument
must be powered down and all cables must be disconnected.
CAUTION: STATIC SENSITIVE
Static shock may damage the instrument. Observe anti-static
precautions when handling the module.
Removing a test module
Modules can be removed by loosening the four screws on the back of the base unit.
1. Loosen the four screws using a screwdriver or a coin.
2. Pull the module from the base. You may have to slightly wiggle
the module to loosen it from the gasket.
The module is removed.
screws
screws
Summary of Contents for OneExpert DSL ONX-580
Page 1: ...OneExpert DSL User s Guide ...
Page 6: ...OneExpert DSL User s Guide 22052280 Rev 015 April 2019 vi ...
Page 78: ...Chapter 3 Utilities OneExpert DSL User s Guide 22052280 Rev 015 April 2019 78 ...
Page 138: ...Chapter 6 Ethernet TE Testing OneExpert DSL User s Guide 22052280 Rev 015 April 2019 138 ...
Page 144: ...Chapter 7 Wiring Tools OneExpert DSL User s Guide 22052280 Rev 015 April 2019 144 ...
Page 158: ...Chapter 9 WiFi Testing OneExpert DSL User s Guide 22052280 Rev 015 April 2019 158 ...
Page 172: ...Chapter 11 Testing with SmartIDs OneExpert DSL User s Guide 22052280 Rev 015 April 2019 172 ...
Page 224: ...Chapter 13 Copper Testing OneExpert DSL User s Guide 22052280 Rev 015 April 2019 224 ...
Page 236: ...Chapter 14 Fiber Testing OneExpert DSL User s Guide 22052280 Rev 015 April 2019 236 ...