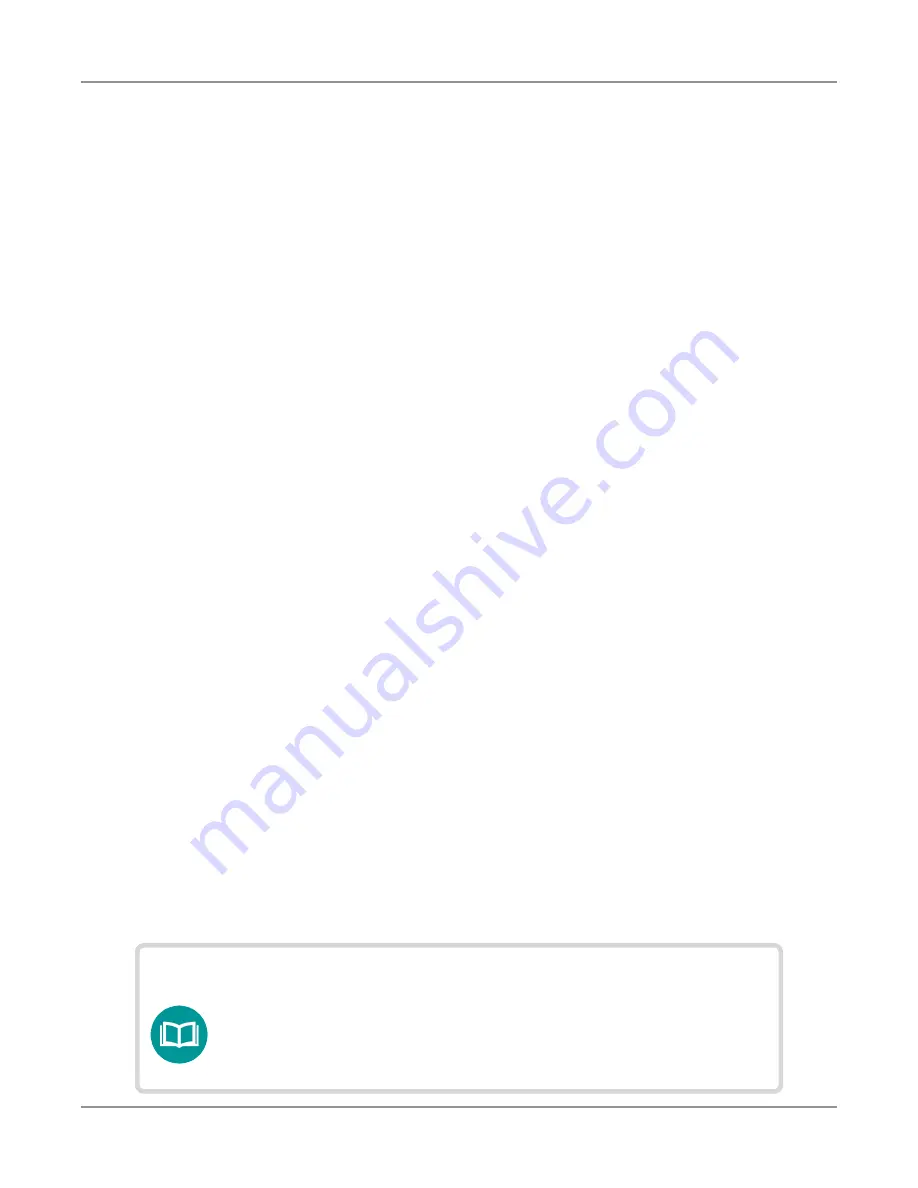
Chapter
9 WiFi Testing
OneExpert DSL User's Guide
22052280, Rev. 015
April 2019
154
NOTE:
To change the threshholds that determine Pass or Fail for the
items on the SmartChannel Wizard summary tab, return to the
WiFi Advisor Home screen. The settings can be accessed by
pulling down the drawer located on the top of that screen.
WiFi Troubleshooting using WiFi Coverage Expert
The WiFi Coverage Expert test includes the following:
• Quick, visually intuitive assessment of networks and channels used on WiFi bands
• Detailed insight of devices and other activity on a selected network to identify causes
of reduced performance.
The following procedure describes how to troubleshoot a single connection on a network. This
test is typically run if the service is not working properly.
1. Bring the WiFi Advisor and OneExpert to the location experiencing problems.
2. From the WiFi menu, select
WiFi Advisor
. If you have previously used a WiFi Advisor
device with this OneExpert, it appears in the list of devices.
If your connected WiFi Advisor is not detected or you have not previously connected
one, you will be prompted to fill out the registration page to connect one. See
"Registering and unregistering devices" on page 156
.
3. Select a result tab at the bottom:
BSSID, Channel,
or
Spectral
.
These results are available for both 2.4 GHz and 5 GHz bands. Use the far right button to
switch between bands. The three buttons on the top can be used to sort the results by
channel number, alphabetically or by signal strength.
4. To start the WiFi Coverage Expert for a particular network, select the network from the
BSSID result list. The WiFi Coverage Expert screen appears.
• To mark an Access Point location, select
Mark Location
to bring up the Location
Selection screen. Here you can choose one of the default room locations or create
your own using the
Add, Edit
, and
Delete
buttons at the bottom.
• To see the SmartChannel Wizard Details, select the
SCW Details
button at the
bottom of the screen. The SmartChannel Wizard Details screen appears.
Then, select the
Summary, Devices
, or
Trend
buttons at the bottom.
• To bring up the Actions screen to find problem devices, press
Done
(or
Back
if
you are on the SmartChannel Wizard Details screen).
Select the problem device to have the WiFi Coverage Expert find the device and
show details to help troubleshoot, such as MAC address and signal strength.
5. To save results, press the
Save Report
button or use the Tray menu
Save Report
icon.
For more detail on the results, see
Summary of Contents for OneExpert DSL ONX-580
Page 1: ...OneExpert DSL User s Guide ...
Page 6: ...OneExpert DSL User s Guide 22052280 Rev 015 April 2019 vi ...
Page 78: ...Chapter 3 Utilities OneExpert DSL User s Guide 22052280 Rev 015 April 2019 78 ...
Page 138: ...Chapter 6 Ethernet TE Testing OneExpert DSL User s Guide 22052280 Rev 015 April 2019 138 ...
Page 144: ...Chapter 7 Wiring Tools OneExpert DSL User s Guide 22052280 Rev 015 April 2019 144 ...
Page 158: ...Chapter 9 WiFi Testing OneExpert DSL User s Guide 22052280 Rev 015 April 2019 158 ...
Page 172: ...Chapter 11 Testing with SmartIDs OneExpert DSL User s Guide 22052280 Rev 015 April 2019 172 ...
Page 224: ...Chapter 13 Copper Testing OneExpert DSL User s Guide 22052280 Rev 015 April 2019 224 ...
Page 236: ...Chapter 14 Fiber Testing OneExpert DSL User s Guide 22052280 Rev 015 April 2019 236 ...






























