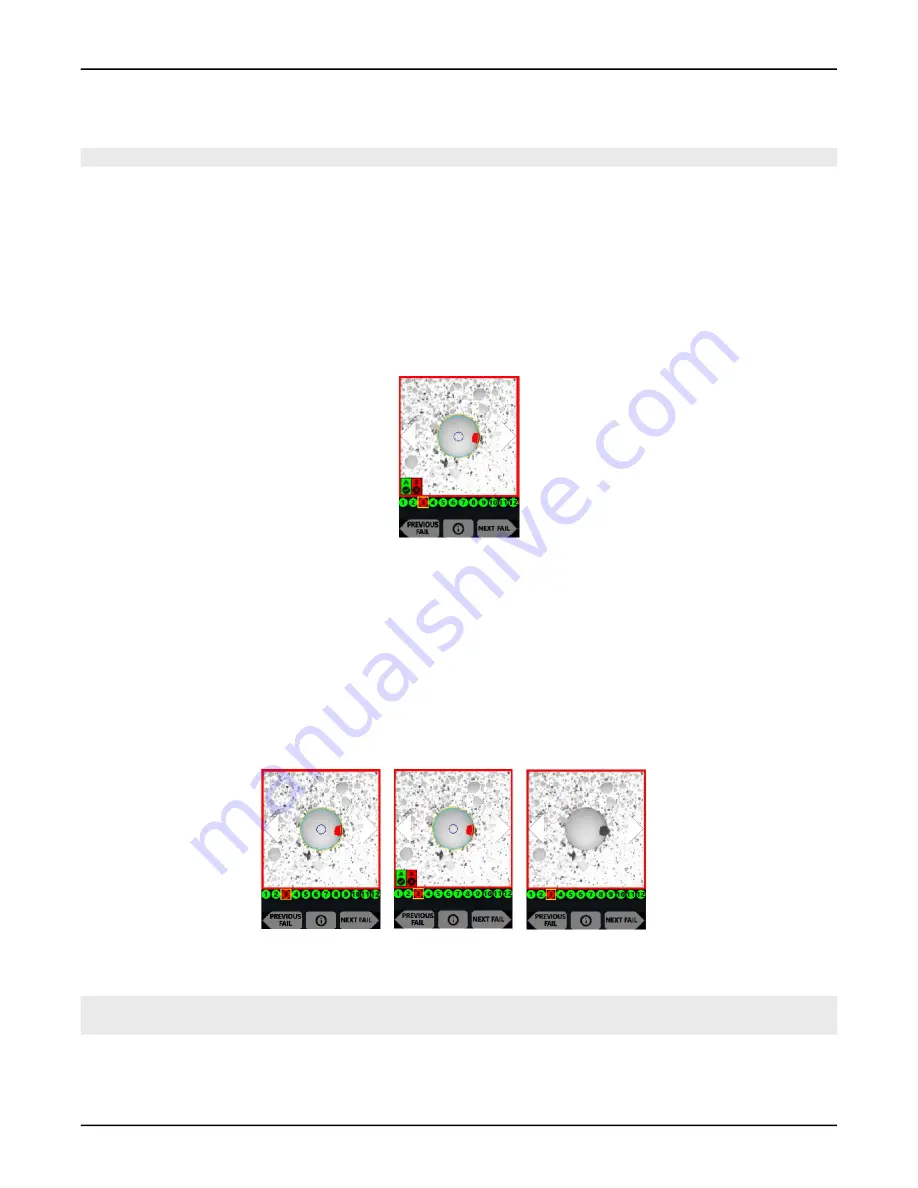
FVAm™ Series Benchtop MPO Autofocus Microscope User Guide
22132675 Rev. 101, Standard, 3-5
Performing Pass/Fail tests and working with saved test results
Starting a Pass/Fail test from the FVAm microscope
Starting a Pass/Fail test from the FVAm microscope
Note:
The images used in this procedure show a Pass/Fail test performed on an MPO fiber connector.
“Requirements for Pass/Fail tests” on page 3-2
.
Step 2 Use the onboard controls and the
Auto Focus/Trigger Inspection
button on the FVAm microscope to
ensure that the focus quality of the live image is suitable for inspection.
Step 3 Start the test by either pressing the
Action
button or pressing and briefly holding the
Auto Focus/Trigger
Inspection
button.
When the test is completed, the results appear on the touchscreen and the Pass or Fail LED lights to
indicate the test results for the fiber connector (see
“Auto Focus/Inspection Trigger and microscope
).
Step 4 Do any of the following:
▪ Use the touchscreen arrows or press the
Pan Right
or
Pan Left
button to view an adjacent fiber.
▪ Select
NEXT FAIL
or
PREVIOUS FAIL
on the touchscreen to view only fibers that failed the inspection.
▪ Tap the touchscreen to change the overlay mode applied to the image of the fiber end. The following
overlay modes are available:
▪
Show Overlay
▪
Show O Zone Pass/Fail Table
▪
No Overlay
Step 5 Optionally, press the
Action
button to save the results to the microscope.
If a group is active, the saved results are added to it.
Note:
You can transfer saved test reports to a computer. For information, see
.
— End —






























