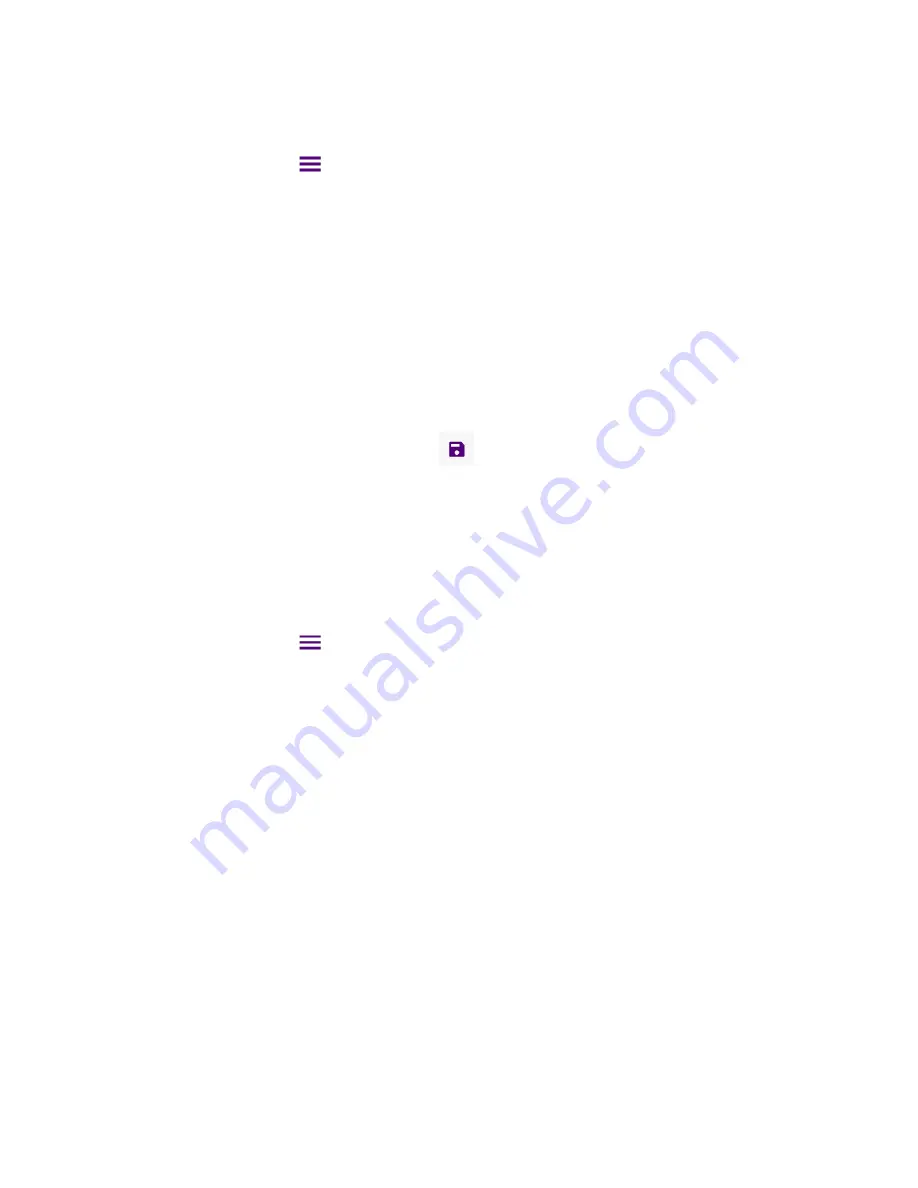
CAA06M User's Guide
79
The Limit Line is a straight horizontal line that you can enable to analyze your measurement results.
1
Tap
Limit
in the
Menu (
)
key
on the side bar.
2
Select the
Alarm Sound
option between
On
and
Off
. If you select
On
, the instrument goes off an
alarm when a result falls outside of defined limits.
3
Select the
Pass/Fail
result option between
On
and
Off
. If you select
On
, the instrument displays
“
PASS
” or “
FAIL
” result on the screen.
4
Tap
Limit Line
and tap
Limit Value
on screen below. Enter a pass/fail threshold value using on-
screen keyboard. Then tap
Limit Line
to select
On
. The green limit line appears at the set value on
the screen in case of pass.
5
Optional. If you have enabled the pass/fail limit line, you can display a warning line. To set the warning
threshold, tap
Warning Value
and enter a threshold value using on-screen keyboard. Then tap
Warning
Line
to select
On
. The warning line appears at the set value on the screen.
6
Optional. To save the limit settings, tap
Save
(
).
Setting a Multi Segment limit Line
The Multi-Segment limit Line (
MSL
) is a mask you can define and use to analyze your measurement
results.
1
Tap
Limit
in the
Menu (
)
key
on the side bar.
2
Select the
Alarm Sound
option between
On
and
Off
. If you select
On
, the instrument goes off an
alarm when a result falls outside of defined limits.
3
Select the
Pass/Fail
result option between
On
and
Off
. If you select
On
, the instrument displays
“
PASS
” or “
FAIL
” result on the screen.
4
Tap
Multi Segment Line
and
Upper/Lower
to
select
Upper
or
Lower
as desired.
5
To set the number of segments for the
MSL
, tap
Segments
. Enter a value between
1
and
50
using
on-screen keyboard.
6
Tap
Auto Set
for the instrument to automatically set values for the
MSL
segment(s).
7
Tap
Display
and select
On
to display the MSL line.
8
To edit each segment of the
MSL:
–
Tap
Segment Edit
and arrow. The red point indicates your current selection.
– To select a point to redefine the frequency or amplitude value, tap
Move MSL
and arrow.
– Do the following as needed:
a. To change the X-axis coordinate of the point, tap
Frequency
and
enter a value using the on-
screen keyboard.
Summary of Contents for CAA06M
Page 2: ...1 CAA06M Cable and Antenna Analyzer User s Guide ...
Page 3: ......
Page 9: ......
Page 17: ...Introduction to CAA06M 8 ...
Page 21: ......
Page 27: ......
Page 42: ...CAA06M User s Guide 33 ...
Page 43: ......
Page 52: ...CAA06M User s Guide 43 DTF VSWR Smith chart measurement screen vertical layout ...
Page 53: ......
Page 59: ...1 Port Cable Loss Testing 50 ...
Page 65: ......
Page 71: ...Smith Chart Testing 62 ...
Page 77: ...2 Port Transmission Testing 68 ...
Page 95: ...Appendix 86 ...























