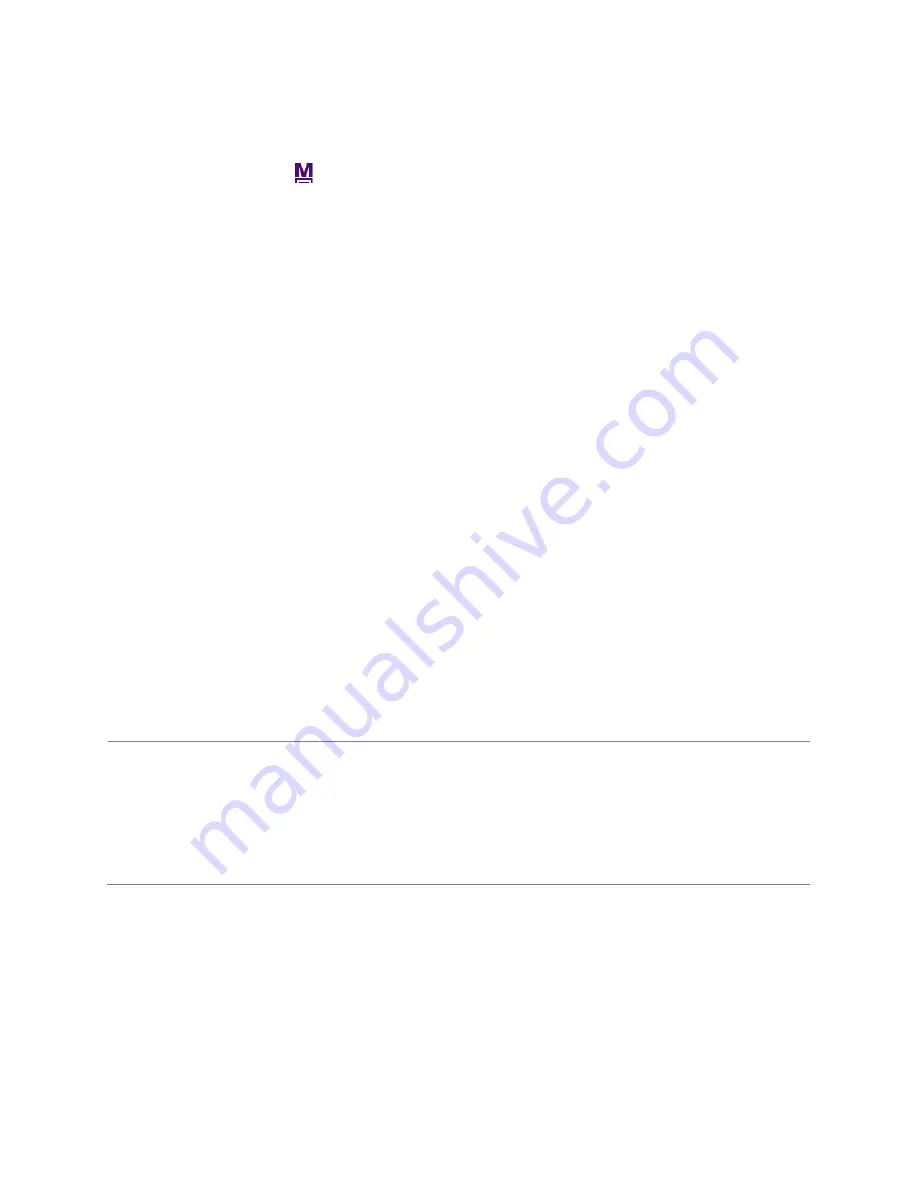
Analysis
74
Setting a marker
1
Tap the marker menu (
)
on the side bar.
2
Tap one of the six marker screen keys (M1 to M6), which you like to position on the trace. The active
marker’s readout is displayed on the screen as shown in below screen capture.
3
To change the active marker type, tap the marker number screen key and then select the marker type
option from the following choices:
–
Normal
: A Normal marker provides the reading of a marker position on the trace along with the
marker number set between 1 and 6. When you select a marker screen key, the Normal marker type
is set by default.
–
Delta
: A Delta marker is associated with a Normal marker. A Normal marker must be set before a
Delta marker is set. When the Delta marker is set, the position set by the Delta marker becomes the
reference position of the normal marker and the marker’s X and Y values display the difference
compared with the Delta marker. The reference position will be fixed. This setting is not used in the
Smith Chart measurement mode.
–
Delta Pair
: A Delta Pair marker is associated with a Normal marker. A Normal marker must be set
before a Delta Pair marker is set. When the Delta Pair marker is set, the position set by the Delta Pair
m
arker becomes the reference position of the Normal marker and the marker’s X and Y values display
the difference compared with the Delta Pair marker. The reference position will vary as the trace
changes. This setting is not used in the Smith Chart measurement mode.
4
Repeat the steps
2-3
to set more markers as needed. If there are two or more markers on the trace,
you can change the active marker.
5
To set a marker as the active marker, simply tap the marker screen key. The color of the text in the
marker’s screen key changes from grey to blue to indicate the active marker.
Active marker and its readout
Summary of Contents for CAA06M
Page 2: ...1 CAA06M Cable and Antenna Analyzer User s Guide ...
Page 3: ......
Page 9: ......
Page 17: ...Introduction to CAA06M 8 ...
Page 21: ......
Page 27: ......
Page 42: ...CAA06M User s Guide 33 ...
Page 43: ......
Page 52: ...CAA06M User s Guide 43 DTF VSWR Smith chart measurement screen vertical layout ...
Page 53: ......
Page 59: ...1 Port Cable Loss Testing 50 ...
Page 65: ......
Page 71: ...Smith Chart Testing 62 ...
Page 77: ...2 Port Transmission Testing 68 ...
Page 95: ...Appendix 86 ...




























