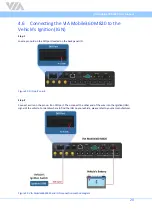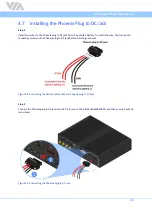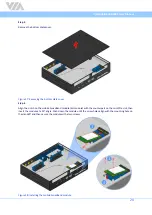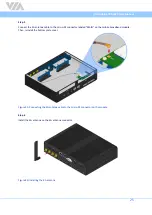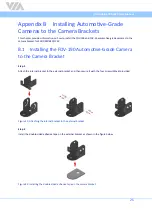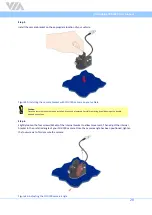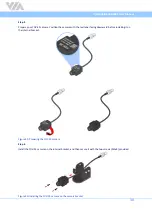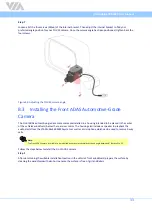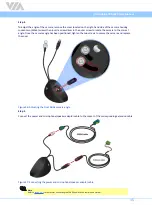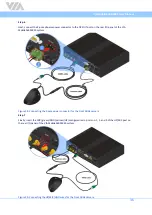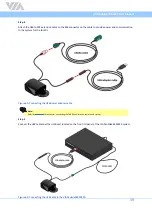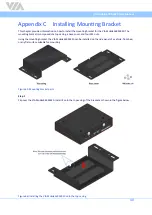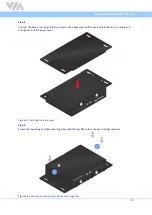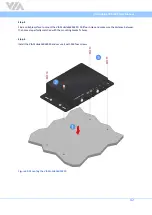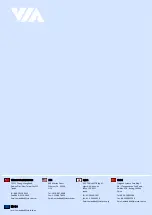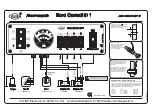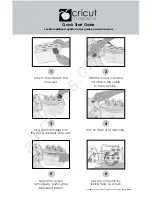VIA Mobile360 M820 User Manual
34
Step 2
Remove the protective lens cover on the front ADAS automotive-grade camera.
Figure 54: Removing the protective lens cover
Step 3
Remove the double-sided adhesive tape protective cover. Ensure the camera is positioned with arrow pointing
towards the roof of the vehicle and the bottom of the triangle is parallel with the ground. Then fix it securely
by pressing the camera housing to the windshield.
Figure 55: Installing the Front ADAS camera