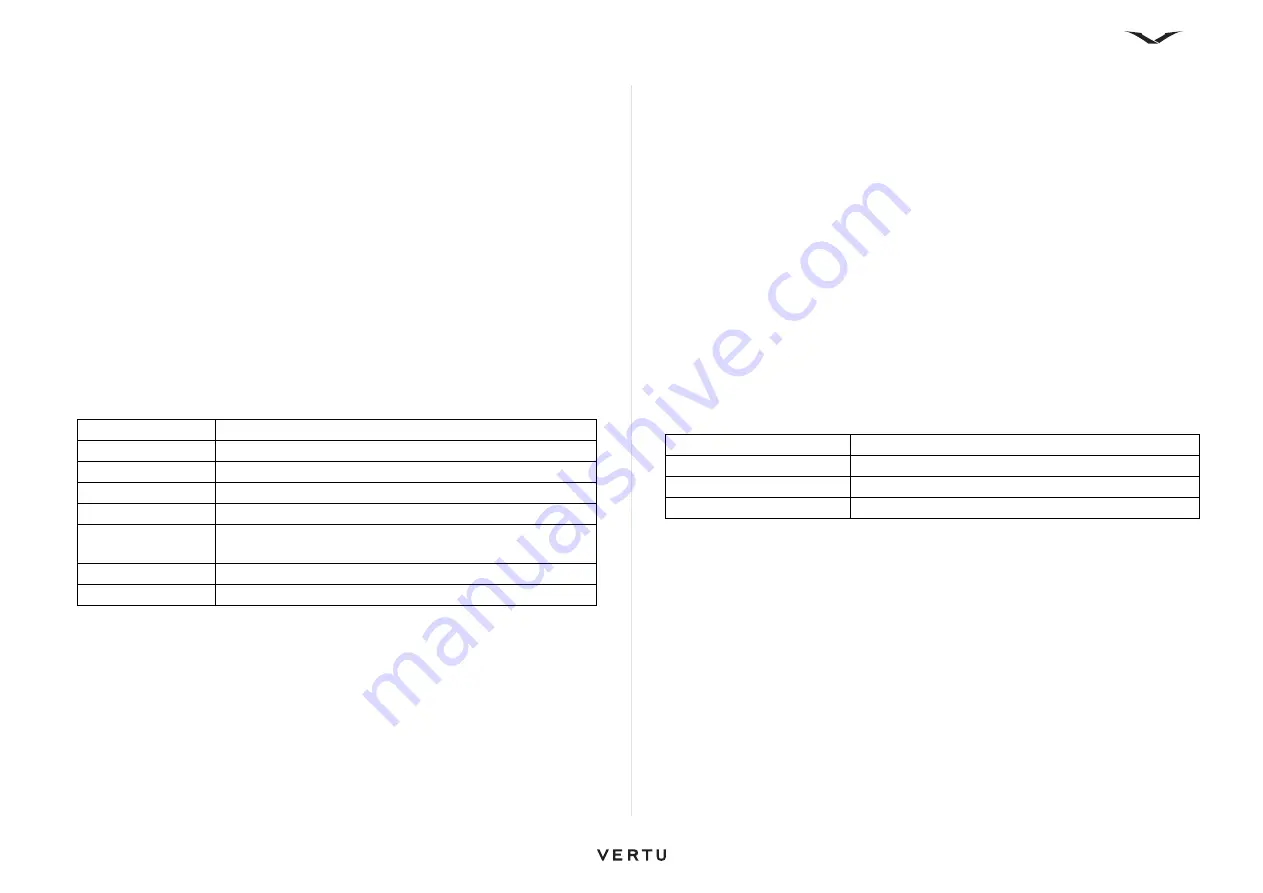
66
Replying to and forwarding an email
1. To reply to a message, highlight it, then select
Options
>
Reply
.
2. To reply to a message and include all the original recipients, highlight it, then
select
Options
>
Reply to all
.
3. To forward the message, select
Options
>
Forward
.
Creating and sending an email
1. From either
Messaging
or
, open the relevant email account, then select
Options
>
Create email
.
2. In the To field, enter the recipient's email address or press the Middle Select key
to open
Contacts
, then select the contacts you want to send the email to. If you
are adding several recipients, insert a semicolon (;) between their email
addresses. Use the Cc field to send a copy to other recipients, or the Bcc field to
send a blind copy to recipients. If the Bcc field is not visible, select
Options
>
More
>
Show Bcc field
.
3. Complete the subject, and enter your message into the text area.
4. Select
Options
, then choose from the following:
5. Select
Options
>
Send
.
Add attachments
Open the email account you want.
• To add an attachment to the email message, select
Options
>
Add attachment
• To remove the selected attachment, select
Options
>
Remove attachment
.
Download attachments
1. To view the attachments in a received email message, scroll to the attachment
field, then select
Options
>
Actions
. If there is one attachment in the message,
select Open to open the attachment. If there are several attachments, select
View List to see a list showing which attachments have been downloaded.
2. To download the selected attachment or all the attachments in the list to your
device, select
Options
>
Actions
>
Download
or
Download all
. The
attachments are not saved to your device and are deleted when you delete the
message.
3. To save the selected attachment or all the downloaded attachments to your
device, select
Options
>
Actions
>
Save
or
Save all
.
4. To open the selected, downloaded attachment, select
Options
>
Actions
>
Open
.
Reply to a meeting request
1. Open the appropriate email account.
2. Select a received meeting request then
Options
. Now choose from the
following:
Search for email messages
1. Open the relevant email mailbox.
2. To search for items within the recipients, subjects, and body texts of the email
messages in the mailbox, select
Options
>
Search
.
3. To stop the search, select
Options
>
Stop search
.
4. To start a new search, select
Options
>
New search
.
Delete emails
1. Open the email account you want.
2. To delete an email message, select the message and
Options
>
Actions
>
Delete
. The message is placed in the Deleted Items folder, if available. If there is
no Deleted Items folder available, the message is deleted permanently.
3. To empty the Deleted Items folder, select the folder and
Options
>
Empty
Deleted Items.
Priority
Set the priority of the message.
Add attachment
Add an attachment to the message.
Flag
Flag the message for follow-up.
Insert template
Insert text from a template.
Add recipient
Add recipients to the message from
Contacts
.
Input options
Activate or deactivate predictive text input, or select the
writing language.
Editing options
Cut, copy, or paste the selected text.
More
Hide or Show Cc and Bcc fields
Accept
Accept the meeting request.
Decline
Decline the meeting request.
Forward
Forward the meeting request to another recipient.
Remove from Calendar
Remove a cancelled meeting from your calendar.






























