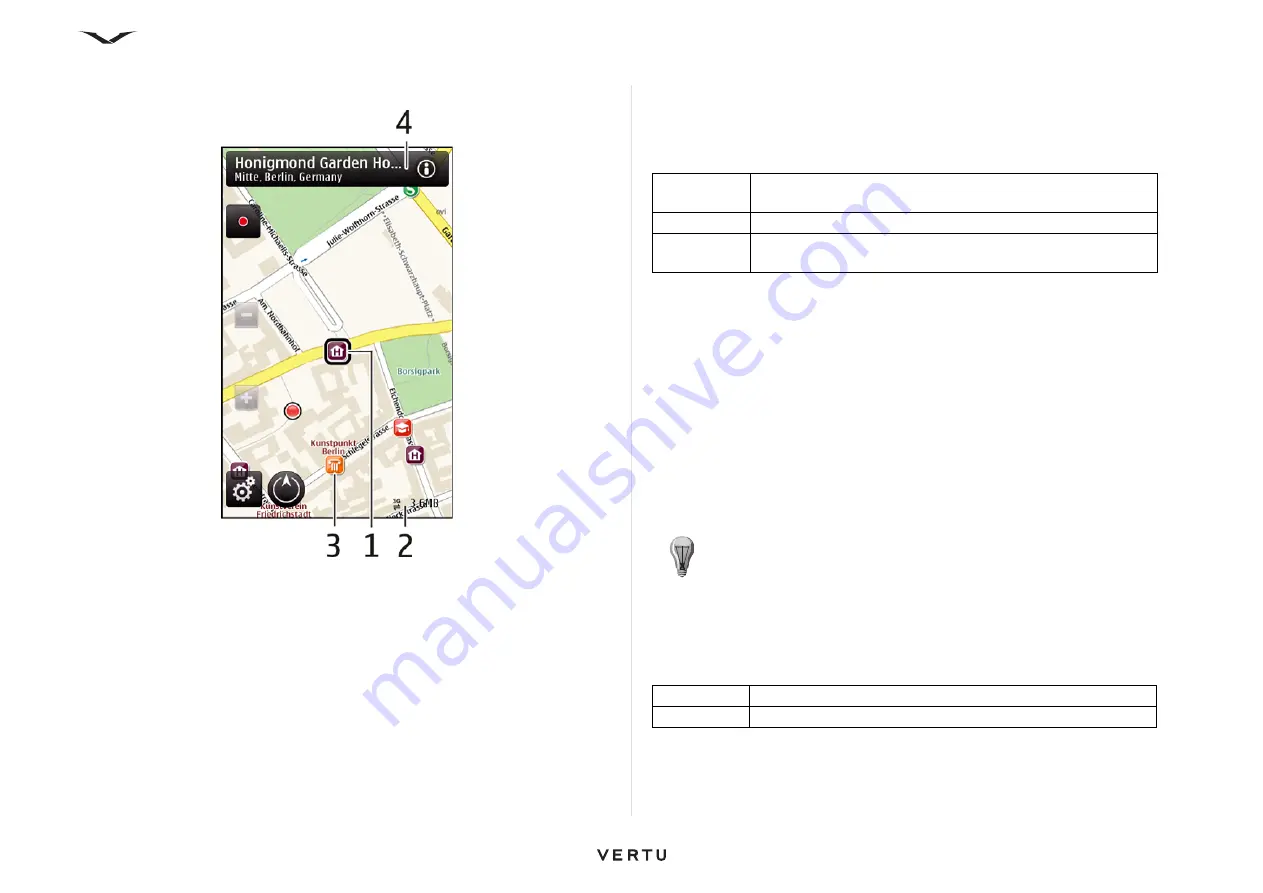
117
Maps
Map view
1. Selected location
2. Indicator area
3. Point of interest (for example, a railway station or museum)
4. Information area
Change the look of the map
View the map in different modes to easily identify where you are
:
1. Select
Menu
>
Maps
and
My position
.
2. Press 1, then select from the following:
3. To change between 2D and 3D views, press 3.
Download and update maps
Normally, maps are preloaded onto the SD card (F drive). However, if you need to
download or update maps, use the following procedure:
• To avoid mobile data transfer costs, download the latest maps and voice guidance
files to your computer using the Ovi Suite application, then transfer and save them
to your phone.
• To download and install Ovi Suite onto your compatible computer, either go to
www.ovi.com or install it from the SD card supplied with your phone. Refer to
“Install Ovi Suite” on page 90 for further help.
• To make sure your device does not use an Internet connection, in the main menu,
select
Options
>
Settings
>
Internet
>
Connection
>
Offline
.
Using the compass
Your Vertu phone contains a compass. When activated, both the compass arrow and
map rotate automatically in the direction the top of your phone is pointing to.
Select
Menu
>
Maps
and
My position
.
The compass is active when there is a green outline. If the compass needs
calibration, the outline of the compass is red or yellow. Note that the function of the
compass depends on the GPS position being established.
Maps
In the standard map view, details such as location names or
expressway numbers are easy to read.
Satellite
For a detailed view, use satellite images.
Terrain
At a glance, view the ground type and other information when
you are traveling off-road.
TIP:
Save new maps to your device before a journey, so you can browse the
maps without an Internet connection when traveling abroad.
Press 5
Activate the compass. The map is oriented northward.
Press 5
Deactivate the compass.






























