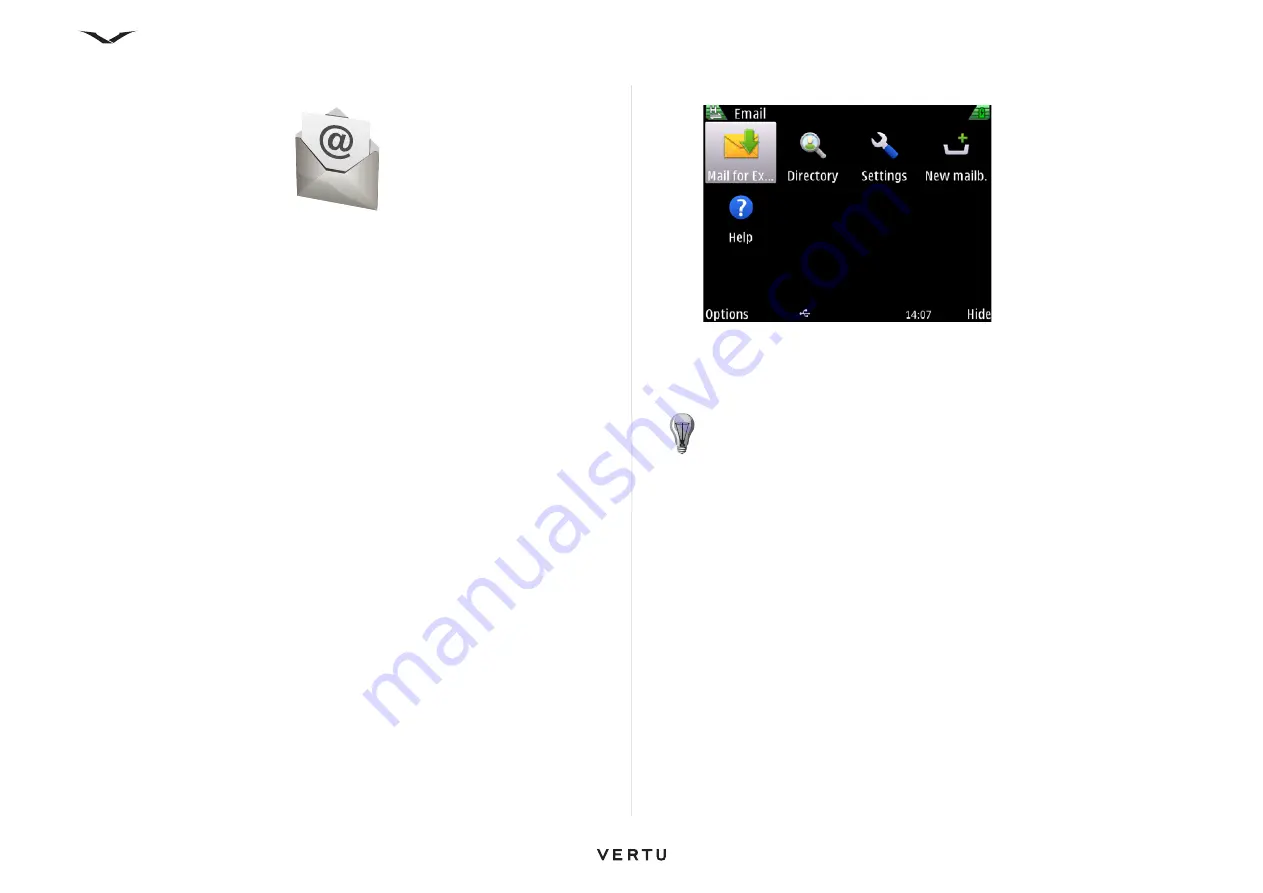
67
Constellation Quest provides you with easy access to multiple email accounts. These
can run under the protocols Mail for Exchange, IMAP and POP3.
Use Mail for Exchange for a corporate email account using a MS Exchange Server.
You can choose to set this Mail for Exchange account to synchronize your calendar,
contacts and tasks automatically. If you do this, your email, calendar, contacts and
tasks on the phone will be synchronized with the MS Exchange Server.
You should note that you can only synchronise with one server and hence you can
only use Mail for Exchange if you do not want to synchronise your Vertu.Me calendar,
contacts and tasks.
Other email accounts can be set up in the Email function, and they will be
automatically provisioned to use the correct protocol.
Setting up your email accounts
The email wizard is the preferred route for setting up your email accounts. It displays
as part of the startup wizard when the phone is first initialised for use. Email accounts
are set up as follows:
• If no email is set up on initiation, the,
Set up e-mail
message appears in the
Information area of your
Home screen
. This is the easiest way to access the
wizard.
• Alternatively, if one or more email accounts have already been set up, press the
key and the
panel displays. Select
New mailb.
and the email wizard
displays.
If pressing the
key results in the inbox of your emailbox being displayed,
press
Back
and then press the
key once again and the
panel shown
above displays.
Running the email wizard
1. When the email wizard displays select
Start
.
2. You are asked,
Do you want to setup a corporate Mail for Exchange account?
Select
Yes
, to set up your corporate account if it uses MS Exchange Server.
Select
No
, if you are setting up your Vertu.Me, Hotmail, Yahoo or Google or any
other email account.
3. When setting up your
Mail for Exchange
account, enter details when requested.
You need your account name, password, user name and domain details.
4. When setting up accounts such as Vertu.Me, Hotmail, Yahoo, Google, or any
other listed service, select the relevant service from the list displayed, and enter
your username and password. Press
Accept
if a terms and conditions panel
displays. Follow the on screen instructions to set up your email account. The
process ends when your email box is displayed.
5. For any other email account, choose the “Other” option from the list and enter
your username and password. Press
Accept
if a terms and conditions panel
displays. Follow the on screen instructions to set up your email account. The
process ends when your email box is displayed.
TIP:
Technical Support can set up your email if you prefer, or if you are
having problems. To do this just call Technical Support using the
Concierge
key.






























