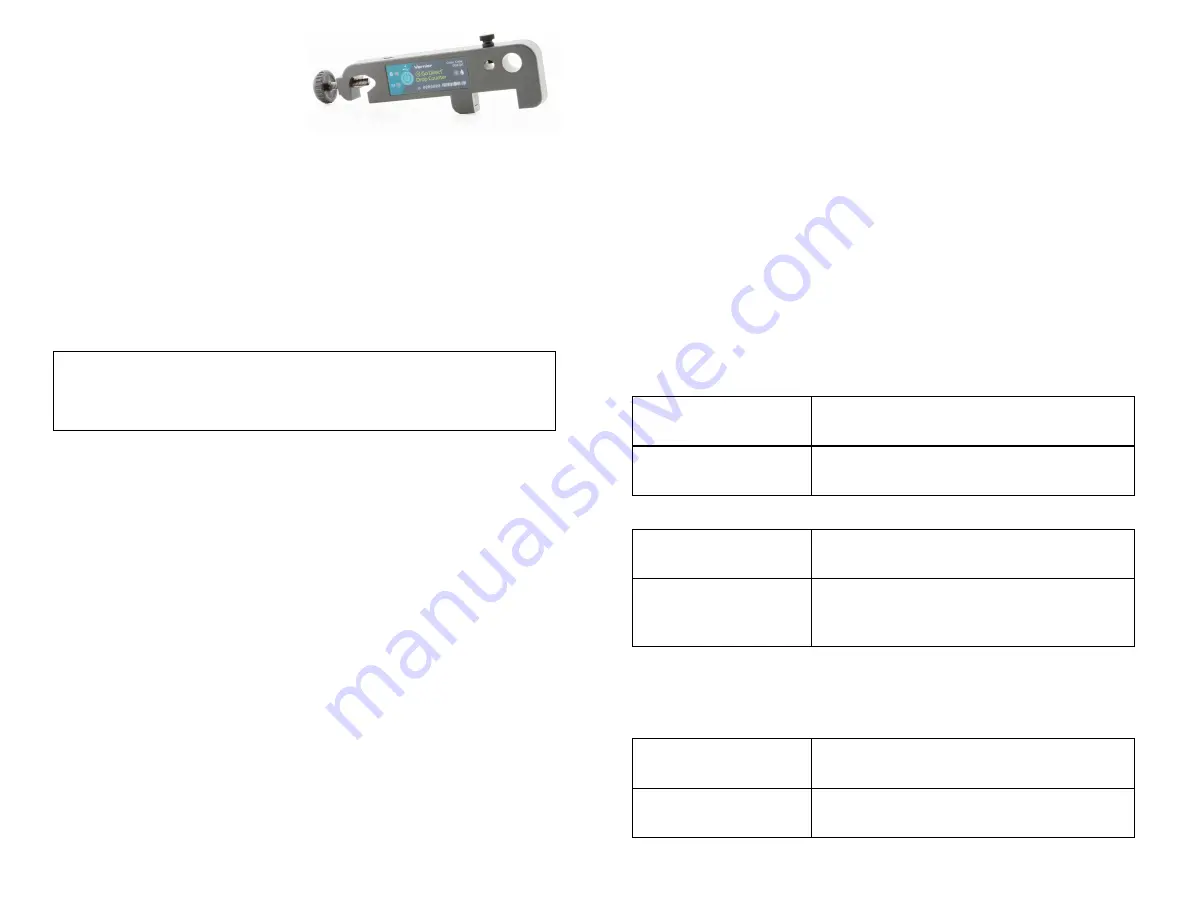
1
the power button once. The
Bluetooth
®
LED will blink red.
4. Launch Graphical Analysis 4.
5. Click or tap Sensor Data
Collection.
6. Click or tap your Go Direct sensor
from the list of Discovered
Wireless Devices. Your sensor's ID
is located near the barcode on the
sensor. The Bluetooth LED will
blink green when it is successfully
connected.
7. Click or tap Done to enter data-
collection mode.
2. Connect the sensor to the USB port.
3. Launch Graphical Analysis 4 or turn
on LabQuest 2. You are now ready
to collect data.
Charging the Sensor
Connect Go Direct Drop Counter to the included USB Charging Cable and any
USB device for two hours. Connecting Go Direct Drop Counter to the electrode
amplifier during charging is optional.
Charging
Orange LED next to the battery icon is solid
while the sensor is charging.
Fully charged
Green LED next to the battery icon is solid
when the sensor is fully charged.
Powering the Sensor
Turning on the sensor
Press button once. Red LED indicator flashes
when unit is on.
Putting the sensor in sleep
mode
Press and hold button for more than three
seconds to put into sleep mode. Red LED
indicator stops flashing when sleeping.
Connecting the Sensor
See the following link for up-to-date connection information:
Connecting via Bluetooth
Ready to connect
Red LED next to the Bluetooth icon flashes
when sensor is awake and ready to connect.
Connected
Green LED next to the Bluetooth icon flashes
when sensor is connected via Bluetooth.
Go Direct
®
Drop
Counter
(Order Code GDX-DC)
Go Direct Drop Counter is used to
perform accurate, automatic titrations. This digital sensor can be used in
conjunction with a pH Sensor, ORP Sensor, Conductivity Probe, or other sensor
to accurately record the volume of titrant added during a titration.
Go Direct Drop Counter has many features that makes it easy to use:
l
Adjustable clamp, fits most laboratory ring stands and lattices
l
Wide drop-detecting area
l
Large sensor slot, fits most conventional stick-style sensors
l
Smaller, adjustable slot for temperature sensors
l
Red LED, near the detecting area, flashes to indicate a drop has been
recorded
Note:
Vernier products are designed for educational use. Our products are not
designed nor are they recommended for any industrial, medical, or commercial
process such as life support, patient diagnosis, control of a manufacturing
process, or industrial testing of any kind.
What's Included
l
Go Direct Drop Counter
l
Plastic reagent reservoir
l
Plastic valve with a double stopcock fitting
l
Vernier microstirrer (a magnetic stirrer that fits on the tip of your sensor)
l
Micro USB Cable
Compatible Software
See
www.vernier.com/manuals/gdx-dc
for a list of software compatible with the
Go Direct Drop Counter.
Getting Started
Please see the following link for platform-specific connection information:
Bluetooth Connection
USB Connection
1. Install Graphical Analysis 4 on
your computer, Chromebook™, or
mobile device. See
www.vernier.com/ga4 for software
availability.
2. Charge your sensor for at least
2 hours before first use.
3. Turn on your sensor by pressing
1. Install Graphical Analysis 4 on your
computer or Chromebook. If using
LabQuest 2, make sure LabQuest
App is up to date. See
www.vernier.com/ga4 for software
availability or
www.vernier.com/downloads to
update LabQuest App.





