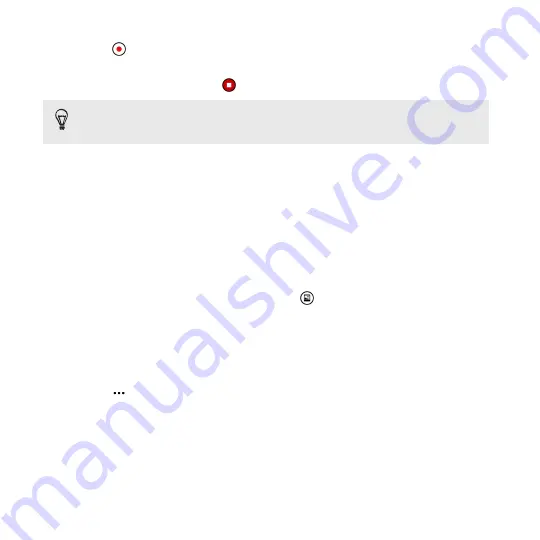
5.
Tap
to start recording. A video duration counter appears on the
screen.
6.
To stop recording, tap
.
You can also press the CAMERA button to start and stop
recording.
The video will be saved in the
Camera Roll
album of the Photos hub.
After capturing
After taking a photo or video, you can view it and others you've captured
without leaving the Camera app. You can also choose what to do with a
photo or video, such as upload it to OneDrive or share it on a social
network.
1.
While on the Viewfinder screen, tap
or swipe right.
You'll see the photo or video you last captured.
2.
If it's a photo, slide two fingers apart or together if you want to
zoom in and out of a photo.
If it's a video, tap the play icon to view the recording.
3.
Tap
to see options of what you can do with your photo or video.
4.
To continue capturing, swipe your finger left until you're back on
the Viewfinder screen.
60
Camera
Summary of Contents for HTC Windows Phone 8X
Page 1: ...User Guide ...
Page 9: ...Installing an update 172 Factory reset 172 Trademarks and copyrights Index Contents 9 ...
Page 83: ...You can also create a group to only see updates from contacts in that group People 83 ...
Page 97: ...4 Choose if you want a signature to appear in your sent email 5 Tap Email 97 ...
Page 152: ... To unsubscribe several channels tap unsubscribe 152 More apps ...
Page 169: ...5 Tap All settings kid s corner 6 Tap the On Off switch to disable Kid s Corner Security 169 ...
















































