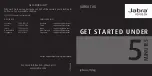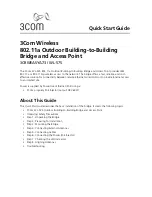583
69. How do I properly remove my module?
If possible, support the vehicle OBDII connector housing and gently wiggle the module as you
pull uniformly outward away from the vehicle OBDII connector. Note that the module is
designed for a snug fit and may require a strong pull to fully remove it.
70. Why is it hard to disconnect the module from the OBDII port?
The module was designed to maintain a secure and snug fit on all vehicles so that it would never
come loose or fall off the connector. Vehicles which are driven on bumpy roads create excessive
vibration which could loosen the module if it weren’t designed for a snug fit.
71. Should I disconnect the module before having my vehicle jump started?
Delphi recommends disconnecting your module when jump starting your vehicle.
72. I have a Check Engine Light on but I don’t see anything on the Health page. Why?
Diagnostic codes will automatically be scanned when the module is installed. Anytime following
installation, to retrieve current codes, you need to press the refresh button on the health page
in the website (not the smartphone app) and follow the instructions. If your error codes still do
not show up, your vehicle manufacturer may have manufacturer specific codes they have not
shared with other tool providers, which prevents the module from properly reading these codes.
73. What codes are pulled during a vehicle health scan (pending, active, historical)?
The vehicle scan will display the diagnostic codes reported by the vehicle. The codes returned
varies by vehicle manufacturer but in general these are codes that have been set since the last
time the codes were cleared in the vehicle.
74. Can I clear Diagnostic Codes in my car?
Yes, you can send a command to your vehicle to clear the diagnostic codes. Navigate to the
Health page. On an Android, open the soft menu and tap Clear trouble codes and then tap
Vehicle. On an iPhone, tap Clear on the Health page then tap Clear Vehicle. Note: Simply clearing
the diagnostic codes in your vehicle will not repair any problems it may have. Driving a vehicle
that has diagnostic problems without first repairing them may cause damage to your vehicle.
You should always correct any problems before clearing the diagnostic codes in your vehicle.
Summary of Contents for Delphi Connect 4G LTE ACT233L
Page 1: ...User Guide Delphi Connect 4G LTE...
Page 17: ...17 On iPhone...
Page 43: ...43 To request a Password reset tap Forgot Username or Password Tap Forgot Password...
Page 50: ...50 Last recorded location of vehicle The most recent alerts...
Page 65: ...65 2 In the Geo Fences settings panel tap CREATE NEW FENCE...
Page 71: ...71 2 In the Geo Fences settings panel tap CREATE NEW FENCE...
Page 72: ...72 3 Tap Search on the soft menu...
Page 79: ...79 2 Tap the pencil icon to the right of the name of the Geo Fence you want to edit...
Page 84: ...84 2 Tap the pencil icon to the right of the name of the Geo Fence you want to delete...
Page 85: ...85 3 On the soft menu tap Delete then tap OK to delete or Cancel to exit without deleting...
Page 120: ...120 3 Tap Vehicle Settings...
Page 121: ...121 4 Tap the vehicle in which the module is currently installed...
Page 122: ...122 5 Tap Bluetooth Settings...
Page 123: ...123 6 Tap the name of the device you wish to remove...
Page 136: ...136 Tap on Nickname to edit the vehicle nickname...
Page 139: ...139 Tap on Description to edit the vehicle description...
Page 147: ...147 2 Tap Add Module...
Page 151: ...151 2 Tap the ESN or IMEI number of the module you want to remove...
Page 154: ...154 2 Tap the vehicle you wish to review...
Page 156: ...156 2 Tap the vehicle you wish to review and then tap Edit...
Page 160: ...160 2 Tap the vehicle you wish to configure...
Page 161: ...161 3 Tap Reports and Alerts 4 Tap One Time...
Page 165: ...165 2 Tap the vehicle you wish to configure 3 Tap Reports and Alerts...
Page 169: ...169 2 Tap the vehicle you wish to configure...
Page 170: ...170 3 Tap Alerts Notifications...
Page 171: ...171 4 Tap Geofence...
Page 173: ...173 6 Tap the Geo Fence name to configure the entry and exit alerts individually...
Page 175: ...175 Configuring the Speed Alert 1 Tap Settings from the side menu then tap Vehicle Settings...
Page 176: ...176 2 Tap the vehicle you wish to configure...
Page 177: ...177 3 Tap Alerts Notifications...
Page 179: ...179 5 Tap the word Speed to configure the speed threshold...
Page 181: ...181 Configuring the Motion Alert 1 Tap Settings from the side menu then tap Vehicle Settings...
Page 182: ...182 2 Tap the vehicle you wish to configure...
Page 183: ...183 3 Tap Alerts Notifications...
Page 185: ...185 5 Tap the word Motion to configure the motion threshold...
Page 188: ...188 2 Tap the vehicle you wish to configure...
Page 189: ...189 3 Tap Alerts Notifications...
Page 191: ...191 5 Tap the words Engine RPM to configure the RPM threshold...
Page 195: ...195 2 Tap the vehicle you wish to configure...
Page 196: ...196 3 Tap Alerts Notifications...
Page 197: ...197 4 Tap the word Speed to configure the notifications...
Page 199: ...199 6 Tap Add Notification...
Page 203: ...203 2 Tap the vehicle you wish to configure...
Page 204: ...204 3 Tap Alerts Notifications...
Page 205: ...205 4 Tap the word Speed to configure the notifications...
Page 217: ...217 View Hotspot Data Usage 1 Log into the hotspot administrator portal 2 Click Data Usage...
Page 230: ...230 6 To view available support links click About Delphi Connect Click on the Help Support tab...
Page 232: ...232 Enter a 4 digit PIN You will be asked to re enter the 4 digit PIN for confirmation...
Page 233: ...233 The PIN code will now show ON...
Page 234: ...234 Disable Personal PIN Code On the side menu tap Settings then PIN code...
Page 235: ...235 Enter your 4 digit PIN...
Page 236: ...236 The PIN code will now show OFF...
Page 238: ...238 2 Tap About and then tap OBD Locator...
Page 240: ...240 2 Tap About and then tap the document you wish to review...
Page 252: ...252 The most recent trips...
Page 268: ...268 6 Tap Save to save your geo fence or the back arrow to cancel creating the geo fence...
Page 270: ...270 9 Tap the back arrow when you are done...
Page 272: ...272 2 Tap CREATE NEW FENCE...
Page 277: ...277 8 Tap Save to save your geo fence...
Page 280: ...280 2 Tap on the name of the Geo Fence you want to edit...
Page 285: ...285 2 Tap the name of the geo fence you want to delete...
Page 286: ...286 3 Tap Delete then tap Yes to delete or No to exit without deleting...
Page 314: ...314 2 Tap Vehicle Settings 3 Tap the vehicle in which the module is currently installed...
Page 315: ...315 4 Tap Bluetooth Settings...
Page 318: ...318 3 Tap your phone s name...
Page 320: ...320 5 Return to the Delphi Connect side menu...
Page 323: ...323 3 Tap Vehicle Settings...
Page 324: ...324 4 Tap the vehicle in which the module is currently installed...
Page 325: ...325 5 Tap Bluetooth Settings...
Page 326: ...326 6 Tap the name of the device you wish to remove...
Page 339: ...339 Tap on Nickname to edit the vehicle nickname...
Page 342: ...342 Tap on Description to edit the vehicle description...
Page 350: ...350 2 Tap Add Module...
Page 354: ...354 2 Tap the ESN or IEMI number of the module you want to remove...
Page 357: ...357 Tap the vehicle you wish to review...
Page 359: ...359 2 Tap the vehicle you wish to review and then tap Edit...
Page 363: ...363 2 Tap the vehicle you wish to configure...
Page 364: ...364 3 Tap Reports and Alerts...
Page 368: ...368 2 Tap the vehicle you wish to configure...
Page 369: ...369 3 Tap Reports and Alerts 4 Tap Recurring...
Page 373: ...373 2 Tap the vehicle you wish to configure...
Page 374: ...374 3 Tap Alerts Notifications...
Page 375: ...375 4 Tap Geofence...
Page 377: ...377 6 Tap the Geo Fence name to configure the entry and exit alerts individually...
Page 379: ...379 Configuring the Speed Alert 1 Tap Settings from the side menu then tap Vehicle Settings...
Page 380: ...380 2 Tap the vehicle you wish to configure...
Page 381: ...381 3 Tap Alerts Notifications...
Page 383: ...383 5 Tap the word Speed to configure the speed threshold...
Page 385: ...385 Configuring the Motion Alert 1 Tap Settings from the side menu then tap Vehicle Settings...
Page 386: ...386 2 Tap the vehicle you wish to configure...
Page 387: ...387 3 Tap Alerts Notifications...
Page 389: ...389 5 Tap the word Motion to configure the motion threshold...
Page 392: ...392 2 Tap the vehicle you wish to configure...
Page 393: ...393 3 Tap Alerts Notifications...
Page 395: ...395 5 Tap the words Engine RPM to configure the RPM threshold...
Page 399: ...399 2 Tap the vehicle you wish to configure...
Page 400: ...400 3 Tap Alerts Notifications...
Page 401: ...401 4 Tap the word Speed to configure the notifications...
Page 406: ...406 2 Tap the vehicle you wish to configure...
Page 407: ...407 3 Tap Alerts Notifications...
Page 408: ...408 4 Tap the word Speed to configure the notifications...
Page 420: ...420 View Hotspot Data Usage 1 Log into the hotspot administrator portal 2 Click Data Usage...
Page 433: ...433 6 To view available support links click About Delphi Connect Click on the Help Support tab...
Page 435: ...435 Enter a 4 digit PIN You will be asked to re enter the 4 digit PIN for confirmation...
Page 436: ...436 The PIN code will now show ON...
Page 437: ...437 Disable Personal PIN Code On the side menu tap Settings then PIN code...
Page 438: ...438 Enter your 4 digit PIN...
Page 439: ...439 The PIN code will now show OFF...
Page 441: ...441 Tap About and then tap OBD Locator...
Page 443: ...443 Tap About and then tap the document you with to review...
Page 446: ...446 Enter the account email address you provided in your User Settings and click Send Email...
Page 454: ...454 Click the circle next to the information you want to provide...
Page 463: ...463 Last recorded Location of vehicle The most recent alerts...
Page 477: ...477 2 In the Geo Fences window click CREATE NEW FENCE...
Page 481: ...481 3 Click ENTER ADDRESS...
Page 482: ...482 4 Enter the address or business name you want to find and click VIEW RESULTS...
Page 512: ...512 Add a Module to Your Account 1 On the Settings menu select MANAGE MODULES...
Page 518: ...518 2 Select Reports...
Page 519: ...519 3 Input the Date Range to create a One Time Report...
Page 522: ...522 6 Input the Frequency for a Recurring Report...
Page 526: ...526 10 Hit the Save Changes button to save your Recurring Reports settings...
Page 539: ...539 2 Click the word Speed to configure the notifications 3 Click Add new notification...
Page 544: ...544 3 Click Add new notification 4 Select Text for the notification type...
Page 547: ...547 3 To delete a notification mobile number click the x next to the mobile number...
Page 552: ...552 Click Update to save your changes or click the X to the right to exit without saving...
Page 557: ...557 View Hotspot Data Usage 1 Log into the hotspot administrator portal 2 Click Data Usage...
Page 570: ...570 6 To view available support links click About Delphi Connect Click on the Help Support tab...
Page 603: ...603...
Page 604: ...OM231VW v 00...