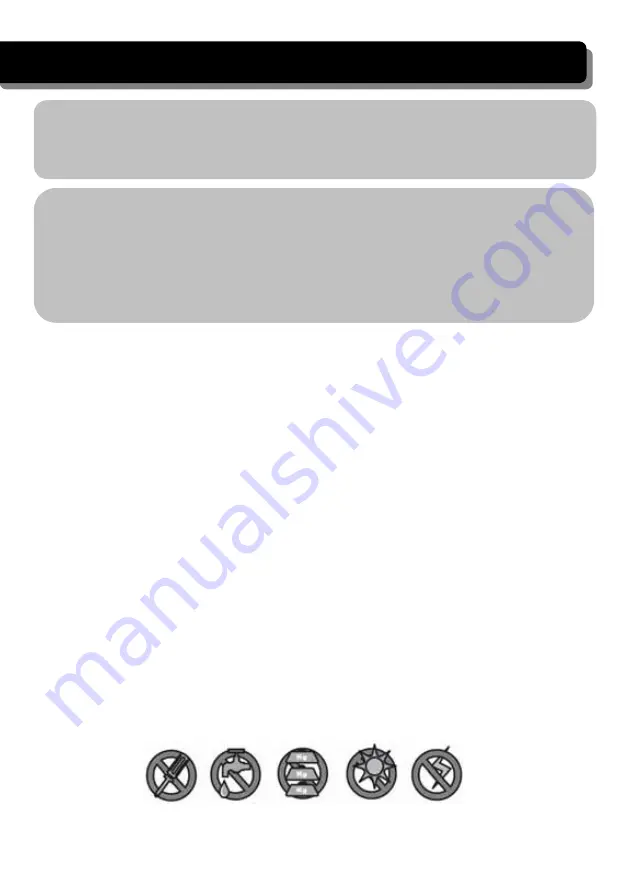
3
IMPORTANT NOTICE
PLEASE READ BEFORE YOU START
Always use discretion when installing CCTV equipment, especially when there is
perceived policy. Enquire relevant local regulations applicable to the lawful installation
of video recording/surveillance. Third party consent may be required.
WIRELESS DEVICES OPERATING RANGE
Ensure the signal reception viewed from the wireless camera(s) is the best possible
reception between the camera(s) and receiver. If necessary, reduce the distance between
the camera(s) and receiver to improve overall system performance. Wireless Color
Camera Recordable CCTV Kit operating on a secure digital 2.4GHz frequency which
could greatly reduce interference from product such as wireless routers, cordless phones
or microwave ovens.
IMPORTANT SAFETY PRECAUTIONS
Damages caused by non-compliance with this operating manual will void the warranty!
We will not assume any liability for damages to items or persons caused by improper
handling or non-compliance with the safety notices! Any warranty claim will be null and
void in such cases.
1.
Do not drop, puncture or disassemble the camera; otherwise the warranty will be
voided.
2.
Avoid all contact with water, and dry hands before using.
3.
Never tug on the power cords. Use the plug to unplug it from the wall outlet.
4.
Do not expose the camera to high temperature or leave it in direct sunlight. Doing so
may damage the camera or cause camera temporary malfunction.
5.
Use the devices with care. Avoid pressing hard on the camera body.
6.
For your own safety, avoid using the camera or power off the camera when there is a
storm or lightning.
7.
Remove the power adapter during long periods between usages.
8.
Use only the accessories and power adapters supplied by the manufacturer.
9.
To meet the regulations pertaining to parental responsibility, keep the devices out of
the reach of infants.
10.
Check power cables, do not get crushed or damaged by sharp edges whenever the
devices are in operation.





































